Vous souhaitez exécuter des programmes Windows 7, 8, XP et Vista sur Windows 10 mais vous ne savez pas comment procéder ? Reportez-vous à ce guide pour savoir comment exécuter un ancien logiciel sous Windows 10 de différentes manières.

J'ai un ancien programme de conception sous licence qui est pour Windows 98... est-il possible de l'exécuter sur ma version actuelle de Windows 10 d'une manière ou d'une autre ? Sinon, quelles sont mes options ou possibilités (le cas échéant) pour utiliser ce programme dans mon PC actuel ? Merci !
De nos jours, les gens constatent que les applications conçues pour Windows XP et les anciens systèmes ont du mal à fonctionner sur les PC modernes. Par exemple, si vous passez de Windows 7 à Windows 10, il est fort probable que vous ne puissiez pas exécuter d'anciens programmes sur Windows 10.
La raison pour laquelle vous ne parvenez pas à exécuter d'anciens programmes DOS sur Windows 10 dépend de nombreux facteurs. Nous listons ici les principales raisons de l'échec de l'exécution de logiciels anciens sous Windows 10.
♦ Dépendances sur les anciennes versions de logiciels : Certains anciens programmes s'appuient sur d'anciennes bibliothèques qui ne sont plus fournies dans l'installation de Windows 10.
♦ Logiciel 16 bits : La couche de compatibilité intégrée nécessaire aux applications 16 bits n'est pas incluse dans les versions 64 bits de Windows.
♦ Logiciel DOS : Windows 10, comme toutes les versions de Windows depuis Windows XP, ne s'exécute plus sur DOS. Certains programmes DOS fonctionnent encore, mais la plupart d'entre eux, surtout les jeux, s'arrêtent simplement de fonctionner.
♦ DRM : Le manque ou l'obsolescence des solutions DRM est un autre problème auquel sont confrontés les anciens programmes Windows.
Mais n'y a-t-il aucun espoir d'exécuter un ancien logiciel sous Windows 10 et les versions supérieures ? Heureusement, il existe plusieurs méthodes pour faire fonctionner d'anciens logiciels sur les nouveaux systèmes Windows. Continuez à lire.
Dans cette partie, nous partagerons trois méthodes utiles et pratiques pour faire fonctionner vos anciens programmes sur Windows 10. Voyez comment rendre une application compatible avec Windows 10.
Si vous souhaitez exécuter un programme Windows XP, vous pouvez le rendre disponible sur Windows 10 en l'exécutant en tant qu'administrateur. En effet, la plupart des utilisateurs de Windows XP utilisaient généralement leur PC avec un compte administrateur, tandis que les utilisateurs de Windows 10 ne le font pas. Ainsi, exécuter d'anciens programmes en tant qu'administrateur peut résoudre en grande partie le problème.
Et les étapes sont très simples, il vous suffit de cliquer avec le bouton droit sur l'ancienne application (qu'il s'agisse d'un raccourci ou d'un fichier .exe) et de sélectionner Exécuter en tant qu'administrateur.
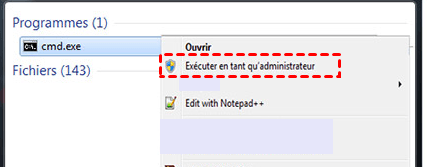
Comment faire fonctionner un vieux logiciel sous Windows 10 ? Le mode de compatibilité de Windows 10 est une bonne option pour permettre à vos anciens programmes de fonctionner sur le système actuel. Il fonctionne en permettant aux anciennes applications de fonctionner comme si elles étaient sur l'ancienne version du système Windows. Il offre également de nombreuses options pour les couleurs et les résolutions d'affichage, ce qui vous offre la meilleure expérience lors de l'utilisation de programmes plus anciens.
Étape 1 : Accédez au raccourci bureau de votre programme ou à son fichier .exe, faites un clic droit pour ouvrir un menu, puis cliquez sur Propriétés.
Étape 2 : Allez dans l'onglet Compatibilité en haut de la fenêtre et recherchez la section Mode de compatibilité.
Étape 3 : Cochez la case Exécuter ce programme en mode de compatibilité pour et sélectionnez dans le menu déroulant le système d'exploitation avec lequel vous souhaitez exécuter ce programme.
Étape 4 : Cliquez sur Appliquer et OK pour enregistrer les modifications.
Si vous avez besoin de modifier les paramètres de compatibilité comme le mode de couleur, les résolutions, etc., vous pouvez modifier la configuration dans la section Paramètres sous Mode de compatibilité.
Les versions 64 bits et 32 bits (avec le mode de démarrage UEFI) de Windows 10 utilisent l'application de la signature des pilotes, qui nécessite que tous les pilotes aient une signature valide avant de pouvoir être installés. L'application de pilotes signés contribue à la sécurité et à la stabilité du système, en empêchant l'installation ou l'exécution de pilotes malveillants ou instables.
Dans certains cas, vos anciens programmes n'utilisent pas les pilotes les plus récents. C'est pourquoi Windows empêche l'installation ou l'exécution du programme. Comment rendre une application compatible avec Windows 10 ? Vous pouvez désactiver l'application de la signature des pilotes pour exécuter un ancien logiciel sous Windows 10. Veuillez noter que cette étape rendra votre système vulnérable par la suite. Mais ne vous inquiétez pas, la désactivation de l'application n'est pas permanente, elle sera activée au prochain redémarrage de Windows 10.
Étape 1 : Cliquez sur Démarrer > Paramètres > Mise à jour & sécurité > Récupération, puis sélectionnez Redémarrer maintenant sous Démarrage avancé.
Étape 2 : Sélectionnez Dépannage > Options avancées > Paramètres > Redémarrer.
Étape 3 : Sélectionnez 7 ou appuyez sur F7 pour activer l'option Désactiver le contrôle obligatoire des signatures de pilotes. Appuyez sur Entrée pour démarrer votre système. Vous êtes maintenant libre d'installer vos pilotes non signés.
En plus des trois méthodes précédentes, il existe une autre méthode efficace pour vous aider à exécuter un ancien logiciel sous Windows 10. Il s'agit de créer un environnement d'ancien système d'exploitation portable. Par exemple, si vous souhaitez utiliser un programme Windows 7, vous pouvez installer Windows 7 sur un lecteur USB amovible. Ensuite, branchez la clé USB bootable de Windows 7 sur votre ordinateur Windows 10 et démarrez dessus. Vous pourrez ainsi accéder au système Windows 7 et exécuter le programme sans problème.
Ce qui est bien, c’est que vous pouvez obtenir deux systèmes en même temps et qu’ils sont indépendants l’un de l’autre. De plus, vous pouvez emporter cet environnement d'ancien système d'exploitation portable avec vous et exécuter d'anciens programmes sur n'importe quel appareil, à tout moment et n'importe où.
Pour créer un disque d'ancien système d'exploitation portable, vous pouvez utiliser AOMEI Partition Assistant, un gestionnaire de disque puissant pour les systèmes Windows 11/10/8/8.1/7/XP/Vista. Il propose une fonctionnalité pratique appelée « Windows To Go Creator » qui vous permet de déployer facilement un environnement d’ancien système complet.
1. Préparez une clé USB d'une capacité de 13 Go ou plus. Si des données importantes se trouvent sur la clé USB, veuillez les sauvegarder au préalable car elles seront complètement effacées. 2. Il est recommandé de disposer non seulement d'une clé USB 3.0, mais également d'un ordinateur équipé d'un port USB 3.0 en raison de sa vitesse de lecture et d'écriture plus rapide. 3. Téléchargez le fichier d'installation de l'ISO de Windows 8, 7, XP et Vista à partir du site officiel de Microsoft (en fonction des programmes que vous souhaitez exécuter). 4. Téléchargez AOMEI Partition Assistant sur votre ordinateur Windows 10.
Étape 1 : Connectez la clé USB préparée à votre PC sous Windows 10, lancez AOMEI Partition Assistant, cliquez sur Outils dans la barre d'outils supérieure, puis sélectionnez Windows To Go Creator.
Étape 2 : Choisissez Créer un Windows To Go pour l'ordinateur personnel et cliquez sur Suivant.
Étape 3 : Choisissez la première option Créer Windows To Go avec un disque système/ISO, sélectionner le fichier ISO et cliquez sur Suivant pour continuer.
Étape 4 : Choisissez la clé USB préparée pour installer Windows To Go, puis cliquez sur Avancer.
Étape 5 : Enfin, cliquez sur Oui pour lancer la création.
Après cela, vous pouvez redémarrer votre PC et accéder aux paramètres du BIOS pour modifier l'ordre de démarrage afin de pouvoir démarrer à partir de la clé USB portable du vieux système d'exploitation. Lorsque vous entrez dans l'ancien système Windows, vous pouvez obtenir le programme depuis Internet et commencer à l'exécuter.
Windows 10 n'est pas toujours compatible avec tous les programmes, en particulier ceux conçus pour Windows 7, 8, XP et Vista. C'est pourquoi vous pouvez rechercher des solutions modernes pour les anciens programmes. Heureusement, plusieurs méthodes dans cet article vous permettront d’exécuter un ancien logiciel sous Windows 10, il suffit de les essayer !
Avec AOMEI Partition Assistant, vous pouvez exécuter des anciens programmes non seulement sur votre PC Windows, mais même sur votre PC Mac. En plus de la fonctionnalité « Windows To Go Creator », cet outil peut également convertir le style de partition MBR en GPT sans supprimer les partitions, cloner HDD vers SSD, effacer un disque dur, déplacer des applications/dossiers vers un autre disque, etc. Si vous souhaitez l’utiliser sur un serveur Windows, vous pouvez choisir l’édition Server.