Voulez-vous savoir comment étendre le volume dans Windows 10 ? Cet article vous fournira 2 façons simples de vous aider à résoudre ce problème.

« Comment étendre le volume de mon système ? »
« J’ai 1 TB HDD avec 2 partitions dans mon PC Windows 10. Partition C et partition D. Mais la partition C manque d’espace et il y a de l’espace libre sur la partition D. Comment puis-je étendre la partition système ? »
- Question de microsoft.com
Avez-vous déjà eu un problème comme le scénario? Parfois, vous constaterez peut-être que l’un de vos volumes manque d’espace. En particulier, si le volume C est plein, la vitesse de fonctionnement de l’ordinateur peut être considérablement ralentie. Même si vous supprimez tous les fichiers inutiles, le problème ne s’améliorera pas. Dans ce cas, vous pouvez étendre le volume pour augmenter l’espace dessus.
Étendre le volume signifie que vous réaffectez de l’espace libre sur un disque dur. C’est important si vous voulez faire bon usage de votre espace disque. En outre, vous devrez économiser de l’espace libre pour le lecteur C afin de garantir que tout fonctionne bien.
Ensuite, cet article vous montrera comment étendre le volume dans Windows 10 avec 2 méthodes.
Il existe 2 méthodes fournies ici : étendre le volume en supprimant le volume adjacent et utiliser un gestionnaire d'espace disque professionnel. La méthode 1 convient à la situation où vous avez le volume adjacent derrière le volume doit être étendu. Dans d'autres conditions, veuillez passer à la méthode 2.
✍ Attention : 1. Il doit y avoir un espace non alloué adjacent après le volume que vous souhaitez étendre. 2. S'il n'y a pas un tel espace non alloué, vous pouvez supprimer la partition adjacente pour l'avoir. S'il y a de l'espace dessus, vous pouvez passer à la méthode 2.
Étape 1. Appuyez sur « Win + R » pour ouvrir la boîte Exécuter, entrez « diskmgmt.msc » et appuyez sur Entrée pour ouvrir Gestion des disques.
Étape 2. Dans la Gestion des disques, les informations sur le disque et la partition seront affichées sur l’interface principale.
Étape 3. Faites un clic droit de la souris sur le lecteur D ou une partition adjacente, puis choisissez « Supprimer le volume ».
Étape 4. La Gestion des disques vous notifiera que les données du volume seront supprimées, cliquez sur « Oui » pour continuer.
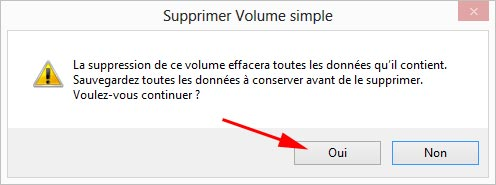
Étape 5. Et faites un clic droit de la souris sur le volume que vous souhaitez étendre, et choisissez « Étendre le volume ».
Étape 6. Et l'Assistant de Extension du volume sera lancé, suivez les invites et choisissez « Suivant ».
La méthode 1 perdra toutes vos données sur le volume adjacent, vous ne voudrez peut-être pas supprimer tout le volume. Et même si vous utilisez la Gestion des disques pour réduire le volume sans allouer d’espace, il ne peut pas être ajouté au volume que vous souhaitez étendre car cet espace non alloué n'est pas nécessairement adjacent au volume que vous souhaitez étendre.
Ensuite, vous pouvez vous tourner vers un gestionnaire de disque et de partition - AOMEI Partition Assistant Professional. Ce logiciel vous aide à étendre directement le volume dans Windows 11, 10, 8 et 7 avec de l'espace libre sur d'autres partitions même s'il n'y a pas d'espace non alloué contigu. Vous n'avez donc pas besoin de supprimer de volume.
Et téléchargez simplement la version de Demo et suivez les étapes ci-dessous pour voir comment étendre le volume sans perte de données dans Windows 10.
Étape 1. Ouvrez AOMEI Partition Assistant, cliquez sur « Outils » > « As. d'extension de partition ».
Étape 2. Dans la fenêtre contextuelle, vous pouvez choisir « Étendre la partition système » pour étendre la partition système courante contenant Windows, ou « Sélectionner une partition n’importe quel disque dur » pour agrandir toute autre partition.
Étape 3. Choisissez une partition disposant d'espace libre suffisant. Cliquez ensuite sur « Suivant ».
Étape 4. Vous pouvez déplacer la barre pour préciser la taille du volume à étendre.
Étape 5. Cliquez sur « Exécuter » pour valider la tâche.
Vous pouvez étendre le volume dans Windows 10 de 2 manières. Mais en revanche, AOMEI Partition Assistant est le meilleur choix car vous pouvez l'exécuter sans perte de données. En outre, il fournit une fonction « Allouer de l'espace libre » qui vous permet de réallouer de l'espace libre au volume que vous souhaitez étendre. Et il existe AOMEI Partition Assistant Server pour l‘OS de Windows Server.