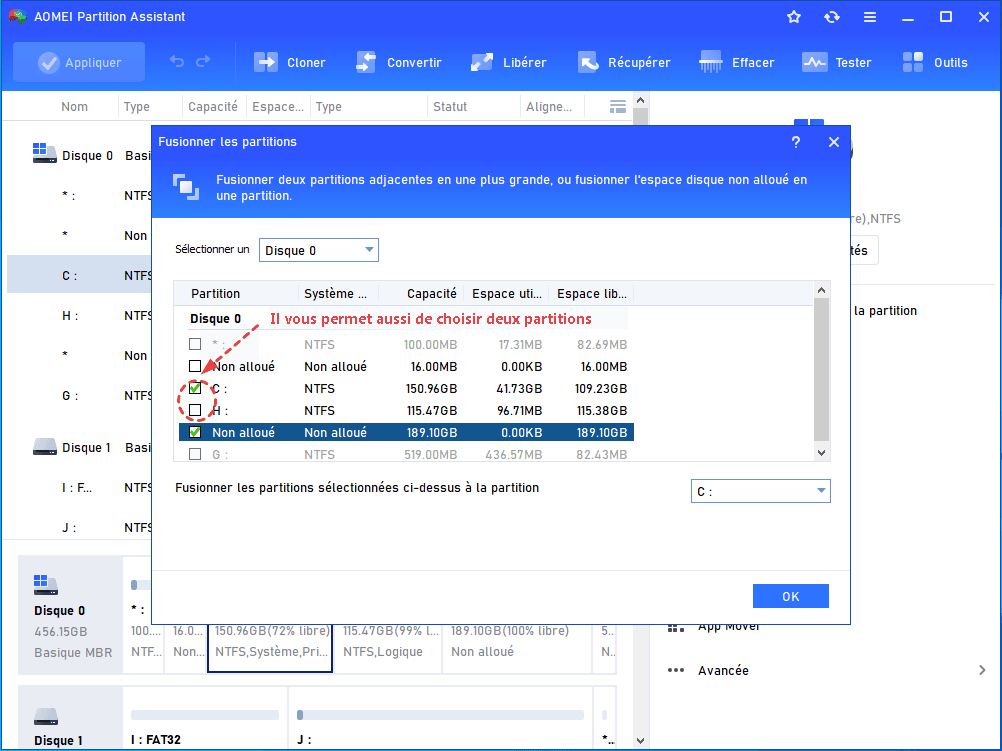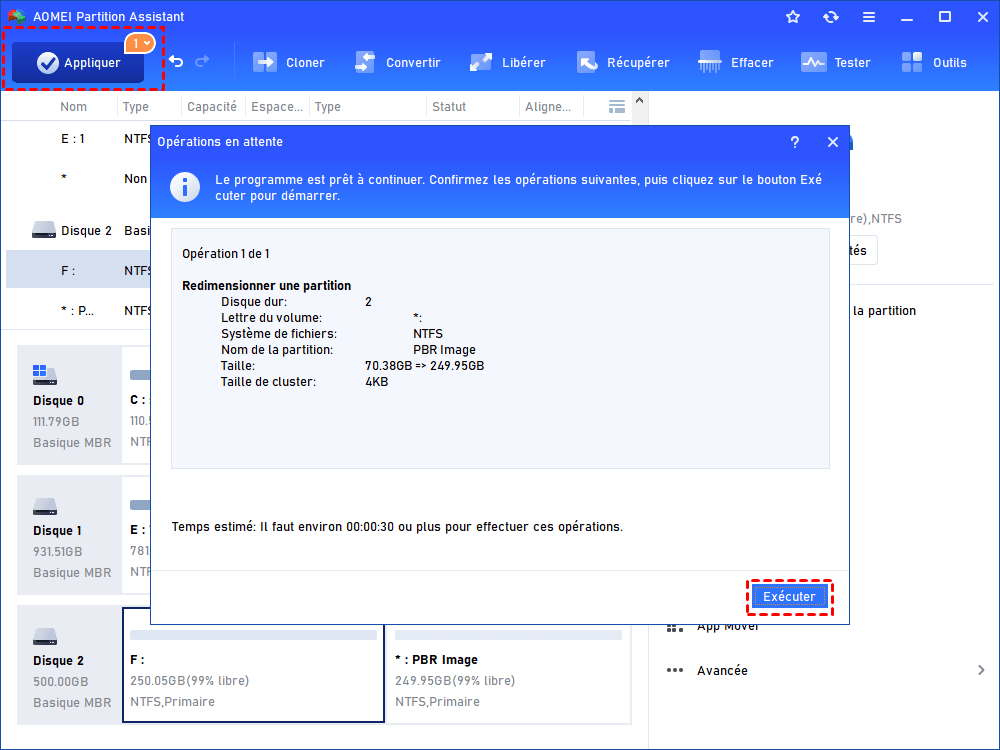Comment étendre le disque C dans Windows 10 sans formatage ? [3 manières]
Vous ne savez pas comment étendre le disque C dans Windows 10 sans formatage ? Ici, nous avons répertorié 3 méthodes pour augmenter l'espace disque C sans formater la partition sur un PC Windows.
« Puis-je étendre le disque C sans formater ? »
« J'ai 150 Go sur mon disque C, mais maintenant il est presque plein et mon ordinateur Windows 10 ralentit maintenant. Je veux donc y ajouter plus d'espace pour étendre l'espace du disque C. Mais dans la Gestion des disques, le "Étendre le volume" est grisé. J'ai recherché ce problème sur Google et je savais que je devais supprimer la prochaine partition D. Mais le disque D contient beaucoup de données importantes que je ne veux pas perdre. Alors, est-ce que quelqu'un sait comment étendre le disque C dans Windows 10 sans formater ou supprimer une deuxième partition du disque ? Merci ! »
Pour étendre l'espace du disque C, la plupart d'entre vous pourraient d'abord envisager d'utiliser la fonction « Étendre le volume » de la Gestion des disques Windows. Cependant, l'option « Étendre le volume » n'est disponible que s'il y a de l'espace non alloué juste derrière la partition NTFS que vous souhaitez étendre.
S'il n'y a pas d'espace non alloué adjacent à côté de la partition visée, vous devez supprimer la partition adjacente (comme le disque D). Pour éviter la perte de données, il est nécessaire de sauvegarder toutes les données de la partition avant de la supprimer.
Remarque : si vous ne prévoyez pas de modifier la taille de la partition C, vous pouvez prendre des mesures, comme déplacer les applications installées du disque C vers le disque D ou un autre disque pour libérer de l'espace sur le disque C.
3 manières : étendre l'espace du disque C sans formater sous Windows
Compte tenu des limites de la Gestion des disques, nous aimerions vous partager ici un gestionnaire de partition polyvalent nommé AOMEI Partition Assistant Professional. Comparé à la Gestion des disques, ce logiciel peut étendre à la fois les partitions NTFS et FAT32. En outre, sa fonction « Redimensionner la partition » d'AOMEI Partition Assistant peut augmenter la taille du disque C avec l'espace non alloué contigu droit et gauche.
De plus, il fournit 3 autres méthodes plus flexibles pour augmenter l'espace dans le disque c sans formatage. Vérifiez-les et choisissez une méthode appropriée en fonction de votre situation. Téléchargez maintenant sa version Demo et faites un essai gratuit.
(La version Demo permet de simuler et démontrer toutes les opérations.)
Méthode 1. Fusionner l'espace non alloué non adjacent dans le disque C
Si l'espace non alloué est disponible mais pas adjacent au disque C (sur le côté gauche ou droit), vous pouvez utiliser la Fusionner les partitions pour combiner directement l'espace non alloué non adjacent et la partition C.
1. Installez et exécutez AOMEI Partition Assistant Professional. Cliquez avec le bouton droit sur le disque C, choisissez Avancé et Fusionner les partitions.
2. Cochez l'espace non alloué et cliquez sur OK.
3. Cliquez sur Appliquer pour valider l'opération en attente.
Méthode 2. Allouer de l'espace libre d'une autre partition au disque C
S'il n'y a pas d'espace non alloué sur le même disque, vous pouvez utiliser cette méthode pour affecter directement de l'espace inutilisé d'une autre partition au disque C.
1. Cliquez avec le bouton droit sur le disque D ou d'autres partitions, qui ont de l'espace libre, et choisissez Allouer de l'espace libre.
2. Dans cette fenêtre, vous pouvez décider d'allouer la quantité d'espace libre du disque D au disque C. Cliquez ensuite sur OK.
3. Appuyez sur Appliquer pour exécuter l'opération en attente.
Méthode 3. Assistant d'extension de partition
Outre les deux méthodes ci-dessus, AOMEI Partition Assistant Professional propose également « Assistant d'extension de partition », qui peut étendre la partition système NTFS sans redémarrer l'ordinateur.
1. Cliquez sur l'option Assistant dans la barre de menu et sélectionnez Outils > As. d'extension de partition.
2. Dans la fenêtre contextuelle, choisissez Étendre la partition système et cliquez sur Suivant.
3. Sélectionnez la partition à partir de laquelle vous prévoyez de prendre de l'espace libre sur le disque C et cliquez sur Suivant.
4. Déplacez le curseur ou entrez une valeur exacte dans la case Nouv. taille de partition pour étendre le disque C.
5. Prévisualisez et confirmez ces opérations. Et cliquez sur Exécuter pour commencer l'opération.
Conclusion
Vous devez maintenant comprendre de manière approfondie comment étendre le disque C dans Windows 10 sans formater ni supprimer de partitions. Pour rendre la partition système étendue aussi facilement que possible, AOMEI Partition Assistant Professional vaut la peine d'être essayé.
Outre le redimensionnement des partitions, il a également d'autres fonctions telles que le clonage du disque MBR vers GPT, la migration du système d'exploitation vers le SSD, la récupération des partitions supprimées, la conversion de MBR et GPT sans suppression de partitions, etc.
Si vous envisagez d'étendre la partition système dans Windows Server et de profiter de fonctions aussi étonnantes sur un ordinateur Windows Server, AOMEI Partition Assistant Server peut répondre à vos besoins.