Si vous n'avez pas changé d'autres paramètres qui peuvent affecter les performances du SSD, il est temps de faire un effacement sécurisé SSD dans Windows 10.

Lorsque vous installez Windows 10 sur SSD, votre ordinateur a une mieux excellente de performance. Cependant, avec massive des données, vous pouvez trouver la performance de SSD tombe sans raison.
Si vous n'avez pas changé d'autres paramètres qui peuvent affecter les performances du SSD, il est temps de faire un effacement sécurisé SSD dans Windows 10. Effacement sécurisé efface votre SSD et restaure les performances SSD sans nuire à sa durée de vie.
Si vous souhaitez décharger ou revendre un SSD utilisé, il est recommandé de faire un effacement sécurisé en cas d'effacer complètement de vos données personnelles. Contrairement à la façon régulière d'essuyer un disque dur, Effacement sécurisé du SSD est plus sécurisé.
Certains des fabricants SSD fournissent un utilitaire pour ATA Secure Erase dans Windows 11/10/8/7. Selon votre marque de SSD, vous pouvez télécharger Samsung Magician, SanDisk SSD Toolkit, Intel Solid-State Toolbox ou OCZ Toolbox. Si vous ne trouvez pas le logiciel correspondant pour votre SSD, il existe un logiciel puissant appelé AOMEI Partition Assistant Professional qui peut effectuer un effacement sécurisé pour tous les types de SSD.
AOMEI Partition Assistant Professional est un outil de partition de disque professionnel qui vous permet de gérer et d'optimiser les disques durs et les SSD. Sa fonction Effacement sécurisé du SSD peut effacer complètement votre SSD de manière sécurisée. Si vous souhaitez simplement restaurer les performances du SSD, vous pouvez créer une sauvegarde du SSD puis la restaurer après l'avoir effacé.
Pour effectuer l'effacement sécurisé du SSD :
Étape 1. Installez votre SSD sur un autre ordinateur qui est en train de fonctionner avec Windows 7 via le câble SATA. Téléchargez et installez ce logiciel professionnel. Voici la version Demo pour un essai gratuit.
Étape 2. Cliquez sur Effacer en haut, choisissez ensuite Effacement sécurisé du SSD. Dans la fenêtre pop-up, cliquez sur Suivant.
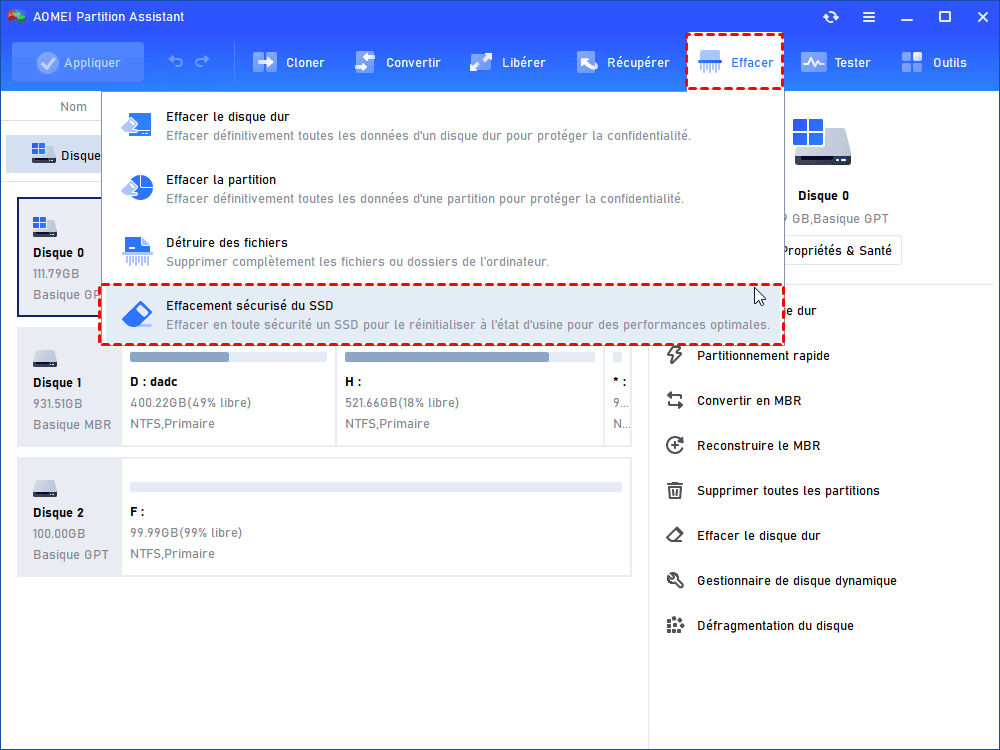
Étape 3. Sélectionnez le SSD dont vous souhaitez restaurer les performances.
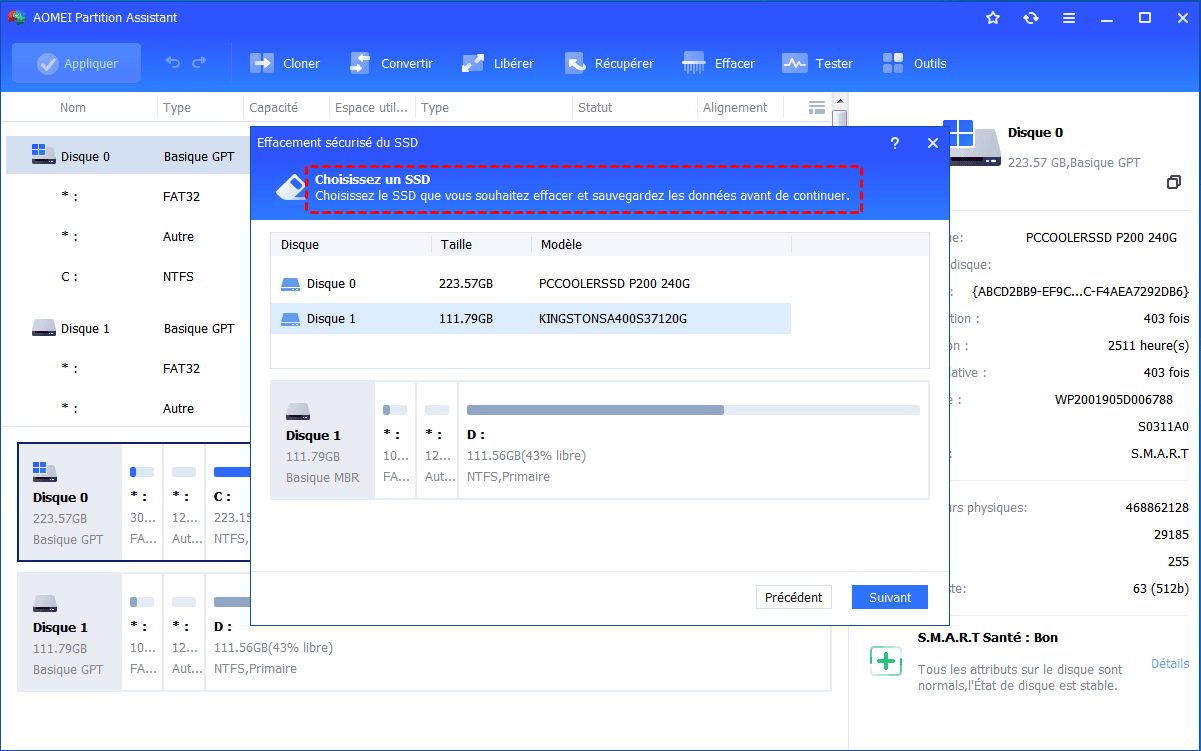
Étape 4. Ensuite, vous verrez les informations d'identification du SSD. Confirmez-le et cliquez sur Suivant pour continuer.
Étape 5. Si vous rencontrez le message d'erreur comme indiqué ci-dessous, cela signifie que votre disque SSD est dans un état gelé. Vous devez donc d'abord soulager l'état gelé.
✍ Découvrez comment soulager l'état gelé du SSD :
5. Enfin, rebranchez le câble d'alimentation dans le connecteur d'alimentation du SSD.
Étape 6. Cliquez sur OK pour démarrer Effacement sécurisé du SSD. Et attendez que le processus se termine.
Étape 7. Lorsque le SSD a été effacé avec succès, cliquez sur Terminer.
Maintenant, vous devez savoir comment effacer en toute sécurité le SSD sous Windows sans nuire à ses performances et à sa durée de vie. Après avoir effacé le SSD en toute sécurité, vous pouvez également utiliser ce logiciel pour créer des partitions avant d'installer Windows. Si vous souhaitez effectuer de telles opérations sur Windows Server 2025/2022/2019/2016/2012/2008/2003, veuillez essayer AOMEI Partition Assistant Server.