L’apparition d’un écran noir après l’ouverture de session sous Windows 10/11 est une situation frustrante pour de nombreux utilisateurs. Que faire lorsque votre ordinateur semble fonctionner mais que rien ne s'affiche correctement ? Cet article propose une analyse approfondie des causes possibles ainsi que des solutions efficaces pour résoudre ce problème.

Un écran noir après l’ouverture de session Windows 11/10 signifie que le système démarre, mais échoue à afficher le bureau ou les icônes. Vous pouvez parfois voir le curseur de la souris, mais aucune application ou tâche n’est accessible.
♦ Les signes distinctifs
L’écran noir de Windows 10 après l’ouverture de session peut être dû à une combinaison de facteurs : des conflits logiciels, des pilotes défectueux, des composants matériels défaillants ou même des infections par des logiciels malveillants. Chaque cas est unique, et une investigation systématique est souvent nécessaire pour en identifier la cause.
Parfois, une simple réinitialisation suffit :
Étape 1. Appuyez sur le bouton d’alimentation jusqu’à ce que l’appareil s’éteigne complètement.
Étape 2. Attendez quelques secondes, puis rallumez l’ordinateur.
Si cela ne fonctionne pas, essayez un redémarrage forcé en débranchant l’alimentation ou en retirant la batterie (pour les ordinateurs portables).
Le mode sans échec charge uniquement les services essentiels, ce qui permet d’identifier les problèmes logiciels.
Étape 1. Redémarrez l’ordinateur et appuyez sur F8 ou Shift + F8 pendant le démarrage.
Étape 2. Sélectionnez l’option Activer le mode sans échec avec prise en charge réseau.
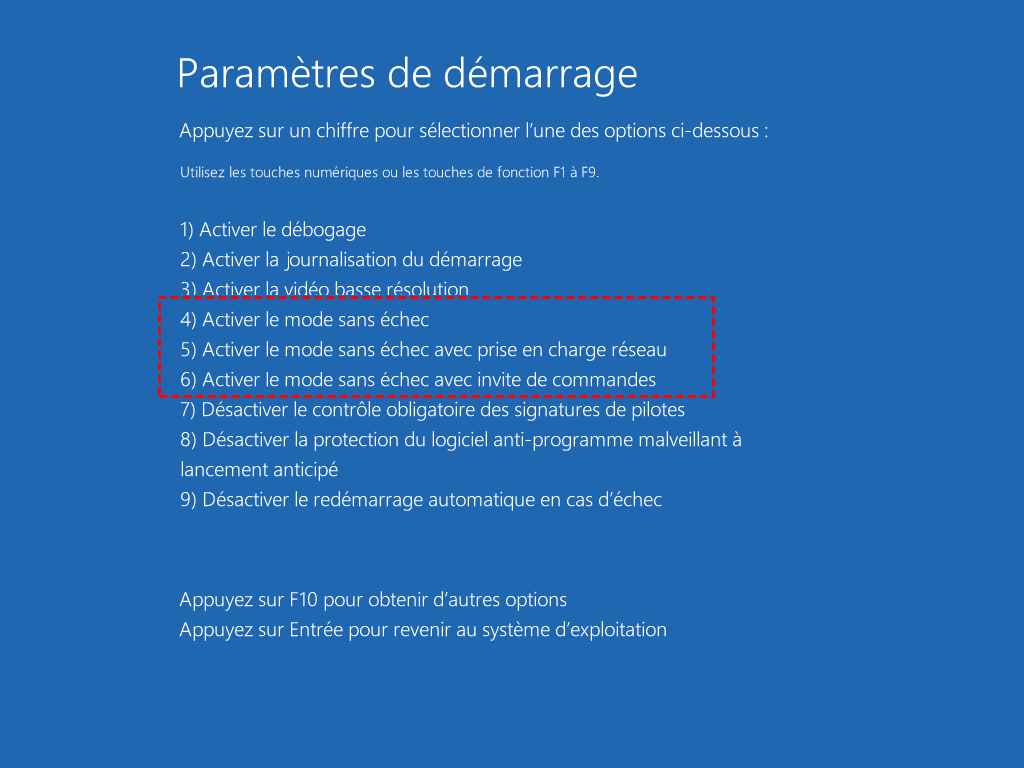
Étape 3. Une fois dans le mode sans échec, procédez à une analyse des pilotes et désinstallez tout programme récent.
Une incompatibilité des pilotes peut être corrigée comme suit :
Étape 1. Redémarrez en mode sans échec. Accédez au Gestionnaire de périphériques via le menu Démarrer.
Étape 2. Trouvez votre carte graphique sous la section Cartes graphiques.
Étape 3. Faites un clic droit et sélectionnez Mettre à jour le pilote.
Si cela échoue, désinstallez le pilote et téléchargez la dernière version à partir du site du fabricant.
Certains services tiers peuvent interférer avec Windows. Pour les désactiver :
Étape 1. Redémarrez en mode sans échec. Appuyez sur Windows + R, tapez msconfig et appuyez sur Entrée.
Étape 2. Accédez à l’onglet Services et cochez Masquer tous les services Microsoft.
Étape 3. Désactivez tous les services restants, puis redémarrez l’ordinateur.
Si le problème persiste, utilisez un disque ou une clé USB d'installation Windows :
Étape 1. Insérez le support de démarrage et redémarrez l’ordinateur.
Étape 2. Accédez à Réparer l’ordinateur dans le menu d’installation.
Étape 3. Sélectionnez Dépannage > Options avancées > Outil de redémarrage système.
Si vous cherchez une méthode plus simple et pratique, nous vous recommandons un logiciel puissant – AOMEI Partition Assistant. Il s'agit d'un logiciel de gestion de partition de disque multifonctionnel. Sa fonction « Réparation de démarrage » vous aider à réparer efficacement les problèmes de démarrage même s'il n'y a pas de disque de récupération bootable.
Étape 1. Installez et lancez AOMEI Partition Assistant sur un PC fonctionnel, cliquez sur Récupérer - Réparation de démarrage.
Étape 2. Cliquez sur l'option créer un disque de démarrage pour créer un disque de démarrage WinPE de "Réparation de démarrage".
Étape 3. Démarrez le PC qui ne peut pas démarrer dans WinPE. Il chargera automatiquement l'outil de réparation de démarrage et démarrera le processus d'analyse des entrées de démarrage. Toutes les entrées de démarrage seront affichées.
Étape 4. Sélectionnez les entrées de démarrage réparables que vous souhaitez réparer et cliquez sur le bouton Réparer pour démarrer la réparation.
Étape 5. Une fois la réparation effectuée avec succès, vous pouvez retirer le disque de démarrage et démarrer le PC à partir du lecteur de système d'origine.
Les logiciels malveillants peuvent être éradiqués comme suit :
Étape 1. Redémarrez en mode sans échec.
Étape 2. Effectuez un scan complet avec Windows Defender ou un autre antivirus fiable.
Étape 3. Supprimez ou mettez en quarantaine les fichiers infectés.
L’écran noir après l’ouverture de session Windows 10/11 est un problème courant, mais pas insurmontable. Avec les solutions et conseils partagés ici, vous pouvez résoudre le problème efficacement tout en protégeant votre ordinateur à l'avenir.
1. Pourquoi l’écran noir persiste-t-il après le redémarrage ?
Cela peut être dû à des pilotes graphiques défectueux ou à un problème matériel sous-jacent. Essayez le mode sans échec pour investiguer.
2. Comment identifier si le problème est matériel ?
Si le mode sans échec ne résout pas le problème ou si l’écran reste noir même après avoir changé de câble, cela pourrait indiquer une défaillance matérielle.
3. Un antivirus peut-il éviter ce problème ?
Oui, un antivirus peut empêcher les malwares d’endommager des fichiers système essentiels.
4. Puis-je résoudre ce problème sans perdre mes fichiers ?
Dans la plupart des cas, oui. La réparation via le mode sans échec ou un disque d’installation préserve vos fichiers.
5. Dois-je consulter un technicien si aucune solution ne fonctionne ?
Oui, si le problème persiste malgré toutes les tentatives, il est recommandé de faire diagnostiquer l’ordinateur par un professionnel.