Vous rencontrez le problème de l’écran bleu de Windows 10 après une mise à jour ? Pas de panique, dans cet article, nous allons explorer les causes de l’écran bleu après une mise à jour dans Windows 10, ainsi que les solutions possibles pour retrouver un système stable.

Un écran bleu, ou Blue Screen of Death (BSOD), est un message d’erreur qui s'affiche lorsque Windows rencontre une erreur critique qui empêche le système de continuer à fonctionner correctement. L'écran bleu peut être causé par divers facteurs, notamment des conflits logiciels, des pilotes défectueux, ou même des problèmes matériels. Quand une mise à jour échoue, Windows peut afficher un écran bleu pour vous signaler qu'il est impossible de démarrer correctement.
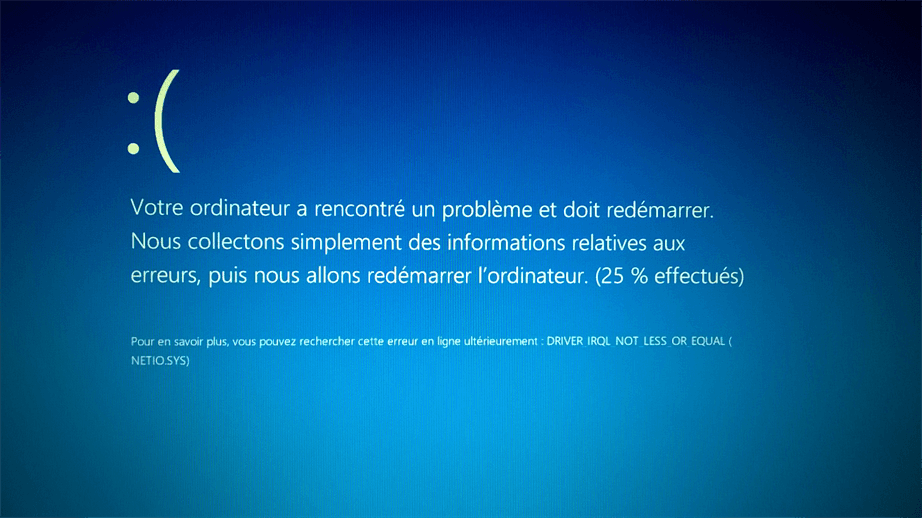
Il existe plusieurs raisons pour lesquelles un écran bleu peut apparaître après une mise à jour Windows. Voici les principales :
Si vous rencontrez un écran bleu après une mise à jour de Windows 10, il existe plusieurs solutions pour résoudre ce problème. Voici un guide détaillé pour vous aider à régler ce type de situation :
Le mode sans échec permet de démarrer Windows avec un minimum de pilotes et de programmes. Cela vous donne l'occasion de résoudre les problèmes sans que des logiciels ou des pilotes conflictuels ne s'exécutent. Voici comment démarrer en mode sans échec :
Méthode 1 : Depuis l'écran de connexion
Étape 1. Redémarrez votre PC. Sur l'écran de connexion, maintenez la touche Shift enfoncée et cliquez sur Redémarrer.
Étape 2. Après redémarrage, sélectionnez Dépannage > Options avancées > Paramètres > Redémarrer.
Étape 3. Une fois que votre PC redémarre, appuyez sur F4 pour démarrer en mode sans échec.
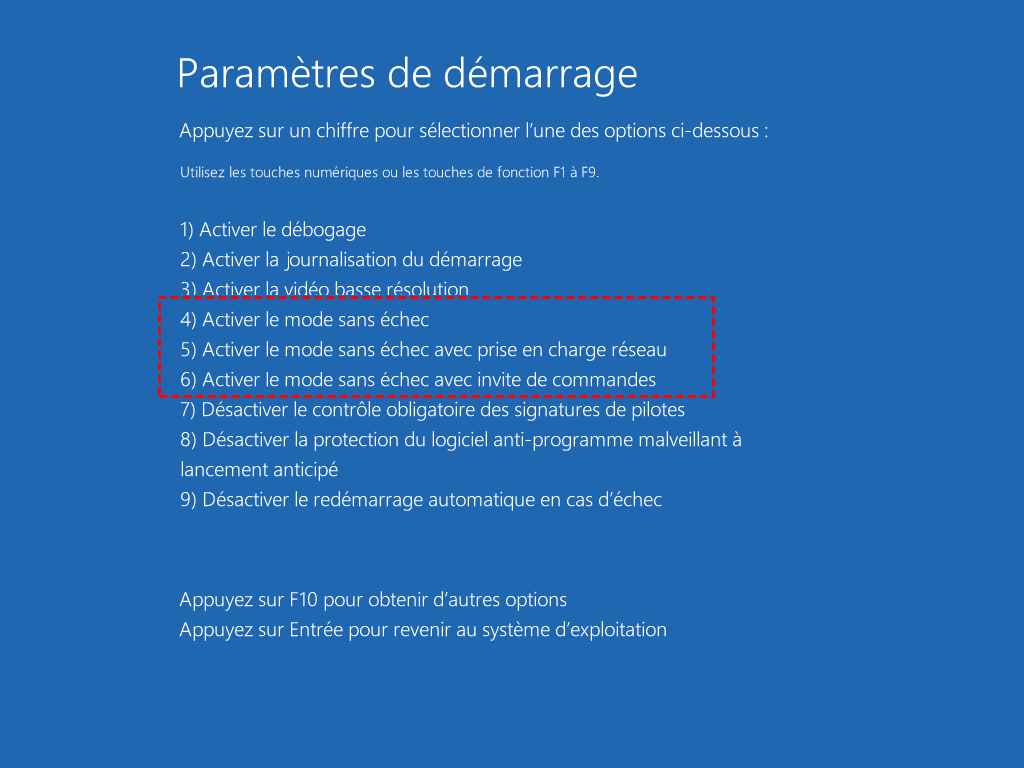
Méthode 2 : Depuis l'outil de récupération
Si Windows ne démarre pas normalement, vous pouvez accéder à l'écran de récupération en appuyant plusieurs fois sur la touche F8 lors du démarrage.
Ensuite, sélectionnez Mode sans échec dans les options.
Une mise à jour de Windows peut parfois être à l'origine du BSOD. Pour résoudre ce problème, vous pouvez désinstaller la dernière mise à jour effectuée.
Étape 1. Accédez aux options de récupération avancées en suivant les étapes ci-dessus.
Étape 2. Sélectionnez Dépannage > Options avancées > Désinstaller des dernières mises à jour.
Étape 3. Choisissez de désinstaller les dernières mises à jour de fonctionnalités ou les mises à jour de qualité.
Cela annulera la mise à jour problématique et pourrait résoudre le BSOD.
Les pilotes obsolètes ou incompatibles sont souvent responsables des écrans bleus après une mise à jour. Vous pouvez mettre à jour ou réinstaller les pilotes en suivant ces étapes :
Étape 1. Ouvrez Gestionnaire de périphériques en cliquant avec le bouton droit sur le menu Démarrer et en sélectionnant Gestionnaire de périphériques.
Étape 2. Recherchez les périphériques dont les pilotes sont susceptibles de poser problème (carte graphique, carte son, etc.).
Étape 3. Faites un clic droit sur chaque périphérique et sélectionnez Mettre à jour le pilote ou Désinstaller l’appareil, puis redémarrez votre PC.
Si un périphérique pose problème, vous pouvez également télécharger et installer les derniers pilotes depuis le site Web du fabricant.
Vous pouvez utiliser un outil de réparation de démarrage pour résoudre les problèmes de démarrage Windows. Ici nous vous recommandons AOMEI Partition Assistant, un logiciel polyvalent de gestion de disque qui offre aux utilisateurs une solution simple et efficace pour restaurer rapidement la fonction de démarrage normale de leur ordinateur.
Étape 1. Installez et lancez AOMEI Partition Assistant sur un PC fonctionnel, cliquez sur Récupérer - Réparation de démarrage.
Étape 2. Cliquez sur l'option créer un disque de démarrage pour créer un disque de démarrage WinPE de "Réparation de démarrage".
Étape 3. Démarrez le PC qui ne peut pas démarrer dans WinPE. Il chargera automatiquement l'outil de réparation de démarrage et démarrera le processus d'analyse des entrées de démarrage. Toutes les entrées de démarrage seront affichées.
Étape 4. Sélectionnez les entrées de démarrage réparables que vous souhaitez réparer et cliquez sur Réparer pour démarrer la réparation.
Étape 5. Une fois la réparation effectuée avec succès, vous pouvez retirer le disque de démarrage et démarrer le PC à partir du lecteur de système d'origine.
Windows 10 propose un outil de réparation qui peut résoudre les problèmes liés au démarrage, notamment ceux causés par des fichiers système corrompus après une mise à jour.
Étape 1. Redémarrez votre PC et accédez aux Options avancées de démarrage.
Étape 2. Sélectionnez Dépannage > Options avancées > Outil de redémarrage système.
Étape 3. Laissez Windows analyser et réparer les erreurs de démarrage.
Si des fichiers système sont corrompus, cela peut entraîner un écran bleu après une mise à jour de Windows 10. Vous pouvez utiliser les outils « sfc /scannow » et « DISM » pour réparer les fichiers système corrompus.
Étape 1. Ouvrez l'invite de commande en mode administrateur :
Faites un clic droit sur le menu Démarrer et sélectionnez Invite de commandes (Admin).
Étape 2. Exécutez l'outil SFC :
Tapez sfc /scannow et appuyez sur Entrée. Laissez l'outil analyser et réparer les fichiers système corrompus.
Étape 3. Exécutez l'outil DISM :
Tapez DISM /Online /Cleanup-Image /RestoreHealth et appuyez sur Entrée. Cela réparera les composants Windows endommagés.
Si le BSOD persiste, vous pouvez restaurer votre PC à un point de restauration avant l'installation de la mise à jour :
Étape 1. Accédez aux options de récupération en redémarrant votre PC.
Étape 2. Sélectionnez Dépannage > Options avancées > Restauration du système.
Étape 3. Suivez les instructions pour restaurer votre système à un état antérieur.
L’écran bleu de Windows 10 après une mise à jour ? En suivant les étapes que nous avons détaillées dans cet article, vous pourrez remettre votre PC en état de marche après une mise à jour Windows. Et n’oubliez pas de sauvegarder vos données régulièrement pour éviter toute perte.