Dans cet article, vous pouvez voir comment créer et démarrer Windows 10 à partir d'une clé USB de réparation système USB pour résoudre l'échec du démarrage de Windows 10.

Un disque ou une clé USB de réparation système est un outil essentiel pour résoudre les problèmes et récupérer un ordinateur Windows lorsque des problèmes graves surviennent, tels que la corruption du système, les échecs de démarrage ou les infections par des logiciels malveillants.
Ces outils bootables sont indispensables lorsque l'ordinateur ne peut pas charger Windows normalement. Avec un disque ou une clé USB de réparation système, vous pouvez démarrer l'ordinateur dans un environnement de récupération spécial indépendant du système d'exploitation. Une fois à l'intérieur, diverses options de récupération sont disponibles, notamment la réparation de démarrage, qui analyse automatiquement et corrige les problèmes empêchant le système de démarrer.
Pour un dépannage plus avancé, l'environnement de réparation permet d'accéder à l'invite de commande, où les utilisateurs expérimentés peuvent exécuter des commandes de diagnostic pour vérifier l'intégrité du disque, réparer les fichiers système corrompus ou reconstruire la configuration de démarrage.
Il est important de noter qu'un disque de récupération conçu pour Windows 8 ne peut pas être utilisé pour récupérer, diagnostiquer ou réparer un PC Windows 10. Les disques de récupération Windows 10 conçus pour les PC 64 bits ne peuvent pas être utilisés sur les ordinateurs 32 bits.
La création d'un disque de récupération Windows est utile si votre ordinateur rencontre un problème grave, comme une défaillance matérielle. Une préoccupation majeure lors de la création d'un CD de réparation système sous Windows est de savoir combien d'espace de stockage doit être utilisé sur la clé USB.
Voici la réponse. Votre clé USB ne doit pas avoir moins de 16 gigaoctets. Il est important de noter que toutes les données de cette clé USB seront supprimées pendant le processus de création d'un disque de réparation système Windows. Assurez-vous donc d'utiliser une clé USB vide.
Étape 1. Connectez votre clé USB à votre PC.
Étape 2. Maintenant, tapez lecteur de récupération dans la zone de recherche. Ensuite, dans la liste des résultats, choisissez Créer un lecteur de récupération.
Étape 3. Une fenêtre s'ouvrira. Vous devez cocher Sauvegardez les fichiers système sur le lecteur de récupération et cliquer sur Suivant.
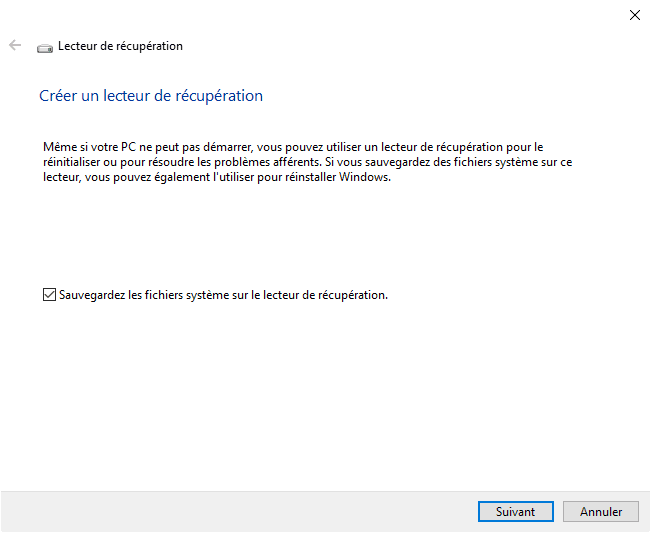
Étape 4. Maintenant, sélectionnez la clé USB, puis cliquer sur Suivant pour continuer.
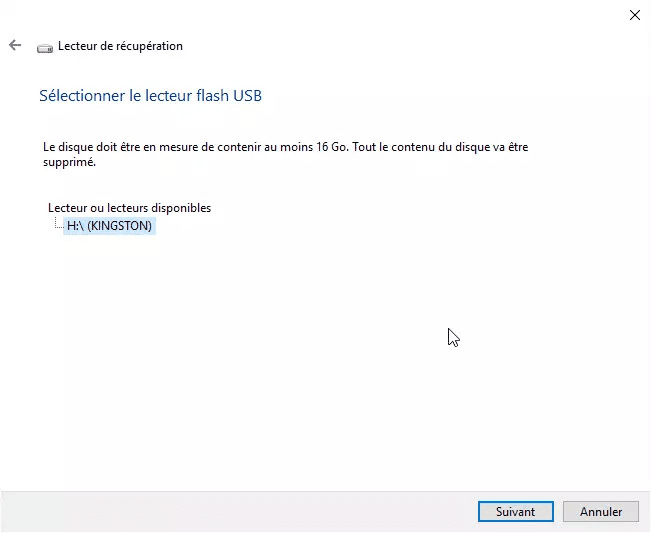
Étape 5. À l'écran suivant, cliquez sur Créer pour démarrer le processus.
Étape 6. La clé est prête. Veuillez cliquer sur Terminer.
Le disque de réparation système est utilisé pour démarrer l'ordinateur. Vous ne pouvez créer un CD de réparation 64 bits qu'avec Windows 10 64 bits et l'utiliser pour réparer Windows 64 bits.
Étape 1. Sur un ordinateur fonctionnel, connectez-vous en tant qu'administrateur et ouvrez le Panneau de configuration.
Étape 2. Cliquez sur l'icône Sauvegarder et restaurer.
Étape 3. Cliquez sur Créer un disque de réparation système et insérez un disque vierge dans le lecteur DVD ou CD.
Étape 4. Choisissez le lecteur DVD/CD, puis cliquez sur Créer un disque. Attendez maintenant la création du disque de réparation système.
Étape 5. Cliquez sur le bouton Fermer lorsque cela est terminé. Appuyez sur OK.
Étape 6. Stockez votre disque de réparation système dans un endroit sécurisé.
Que se passe-t-il après avoir créé une clé USB de réparation Windows ? Cette section vous apprendra comment démarrer Windows 10 à partir d’une clé USB de réparation, étape par étape.
Étape 1. Connectez la clé USB à l'ordinateur que vous souhaitez réparer.
Étape 2. Démarrez votre ordinateur dans le BIOS et configurez-le pour démarrer à l'aide de la clé USB connectée.
Étape 3. Après avoir démarré avec succès, vous verrez l'interface de configuration de Windows. Configurez les langues, l'heure et le clavier en fonction de vos besoins, puis cliquez sur Suivant pour continuer.
Étape 4. Choisissez Réparer l’ordinateur sur l'interface suivante.
Étape 5. Ensuite, vous pouvez voir les Options avancées en cliquant sur l'option Dépannage. Ces options peuvent vous aider à réparer différents problèmes de Windows. Vous pouvez choisir celle qui convient le mieux en fonction de vos besoins.
✨ Que pouvez-vous faire avec les options dans WinRE :
Outil de redémarrage système : Cet outil est conçu pour analyser automatiquement votre ordinateur à la recherche de problèmes qui empêchent Windows de démarrer correctement. Il analyse les fichiers système, les enregistrements de démarrage et les composants de démarrage essentiels, identifiant des problèmes tels que des fichiers manquants ou corrompus. La réparation de démarrage est particulièrement utile si vous rencontrez des situations où votre ordinateur ne parvient pas à dépasser l'écran de chargement ou s'il est bloqué dans une boucle de redémarrage.
Invite de commandes : L'invite de commandes dans les options avancées permet aux utilisateurs expérimentés d'utiliser des instructions en ligne de commande pour un dépannage et une réparation plus approfondie. Avec des connaissances de base des commandes, vous pouvez accéder à des outils puissants pour gérer les disques, vérifier les fichiers système corrompus, réinitialiser les configurations réseau ou même reconstruire les configurations de démarrage avec des commandes telles que bootrec.
Désinstaller des mises à jour : Cette option vous permet de supprimer les mises à jour récentes de Windows qui peuvent causer des instabilités du système ou des échecs de démarrage. Parfois, une nouvelle mise à jour peut entrer en conflit avec les configurations système existantes ou introduire des bugs, entraînant des problèmes empêchant Windows de fonctionner correctement.
Restauration du système : La restauration du système vous permet de revenir à un état antérieur de votre ordinateur en utilisant des points de restauration que Windows crée périodiquement. Si vous rencontrez un problème avec un pilote, une application ou un paramètre qui cause des problèmes, la restauration à un point précédent peut annuler ces modifications sans affecter vos fichiers personnels.
Récupération de l'image système : Cet outil vous permet de restaurer l'ensemble de votre système à partir d'une image système précédemment créée, qui est une capture complète de l'état de votre ordinateur à un moment donné. Contrairement à la restauration du système, qui n'affecte que les fichiers et paramètres système, une image système comprend l'ensemble du système d'exploitation, des applications et des données utilisateur, ce qui la rend utile en cas de défaillance du disque dur ou de dommages graves à Windows.
De nombreux utilisateurs sont frustrés de ne pas pouvoir réparer les problèmes de démarrage de Windows car, dans la plupart des cas, ils doivent utiliser des commandes complexes dans l'outil CMD pour résoudre le problème. Sans parler que parfois les utilisateurs peuvent rencontrer l’erreur « Impossible de créer un lecteur de récupération ».
Pour éviter les commandes difficiles et les erreurs potentielles, vous pouvez essayer AOMEI Partition Assistant, un puissant programme de partition et un expert en gestion de disques, qui peut facilement résoudre ce problème.
Lorsque votre ordinateur ne peut pas démarrer correctement, ce logiciel vous permet de créer facilement une clé USB bootable. Il vous suffit de la connecter pour que votre machine redémarre, détecte et corrige automatiquement les erreurs de démarrage. Aucune étape fastidieuse n'est nécessaire pour réparer un système Windows corrompu ; il suffit de cliquer quelques fois.
Étape 1. Installez et lancez AOMEI Partition Assistant sur un PC fonctionnel, puis choisissez l'option Réparation de démarrage dans la section Récupérer.
Étape 2. Cliquez sur l'option créer un disque de démarrage pour créer une clé USB de réparation de démarrage WinPE.
Étape 3. Connectez la clé USB à l'ordinateur qui ne fonctionne pas normalement. Il chargera automatiquement l'outil de réparation de démarrage et effectuera une analyse des entrées de démarrage.
Étape 4. Une fois le processus terminé, vous pouvez voir toutes les entrées de démarrage sur l'interface. Sélectionnez les entrées de démarrage réparables que vous souhaitez réparer et cliquez sur le bouton Réparer.
Étape 5. Une fois le processus terminé, retirez la clé USB bootable et démarrez le PC à partir du lecteur de système d'origine.
Si vous savez comment démarrer Windows 10 à partir d'une clé USB de réparation système, vous pouvez essayer de réparer le démarrage de Windows 10 par vous-même. Bien sûr, avec des étapes simples, AOMEI Partition Assistant peut être votre meilleur partenaire pour résoudre les problèmes de démarrage de Windows. En plus de la fonction de réparation du démarrage, vous pouvez utiliser cet outil pour redimensionner l'espace des partitions, déplacer des applications installées, mettre à niveau le disque dur sans perte de données, et bien d'autres fonctions que vous pouvez explorer pour maintenir votre ordinateur en bon état.