L'invite de commande peut aider à corriger les problèmes d'ordinateur. Mais que se passe-t-il si votre PC ne démarre pas normalement ? Dans cet article, nous allons vous expliquer comment ouvrir l’invite de commande lorsque Windows 10 ne démarre pas correctement.

Aidez-moi. Mon système est en panne et j'ai essayé de le réparer avec des lignes de commandes dans l'invite de commande. Cependant, mon Windows 10 ne démarre même pas du tout, je ne peux donc pas taper « cmd » dans la zone de recherche pour ouvrir la fenêtre de l'invite de commande. Comment ouvrir invite de commande dans cette situation ? Est-ce que quelqu'un a des idées ?
L'invite de commande, également appelée CMD, est une application d'interprétation de ligne de commande disponible dans la plupart des systèmes d'exploitation Windows. Les gens l'utilisent pour exécuter les commandes saisies, dont la plupart automatisent des tâches par le biais de scripts et des fichiers batch, effectuent des fonctions administratives avancées et résolvent certains types d'erreurs Windows.
Dans la plupart des cas, pour résoudre les problèmes système, les utilisateurs peuvent accéder à l'invite de commande en tapant « cmd » dans la zone de recherche de la barre des tâches. Cependant, c'est une autre histoire lorsque Windows 10 ne démarre pas du tout. Ainsi, dans le tutoriel suivant, nous vous présentons les 2 meilleures méthodes pour démarrer en invite de commande lorsque Windows 10 ne démarre pas normalement.
Il existe 2 façons d’ouvrir l’invite de commande lorsque Windows 10 ne démarre pas. Dans la première méthode, les utilisateurs peuvent accéder à CMD à partir du menu de Dépannage, tandis que dans la deuxième méthode, ils peut y accéder à partir du support d'installation ou de l'environnement de récupération. La deuxième méthode doit être utilisée lorsque vous ne pouvez même pas voir le chargeur de démarrage de Windows 10 du tout.
Cette méthode est utilisée à condition que vous puissiez voir le logo de Windows 10 et l'animation de chargement après avoir appuyé sur le bouton d'alimentation de votre écran. En fait, vous êtes coincé dans une boucle de démarrage où le système d'exploitation ne cesse de redémarrer.
1. Appuyez sur le bouton d'alimentation de votre PC pour l'allumer.
2. Attendez de voir le logo de Windows 10.
3. Maintenez le bouton d'alimentation enfoncé pour forcer l'arrêt du système d'exploitation.
4. Rallumez votre PC.
5. Répétez les étapes ci-dessus jusqu'à ce que le menu de Dépannage s'affiche.
6. Une fois qu’il apparaît, accédez à Options avancées > Invite de commandes.
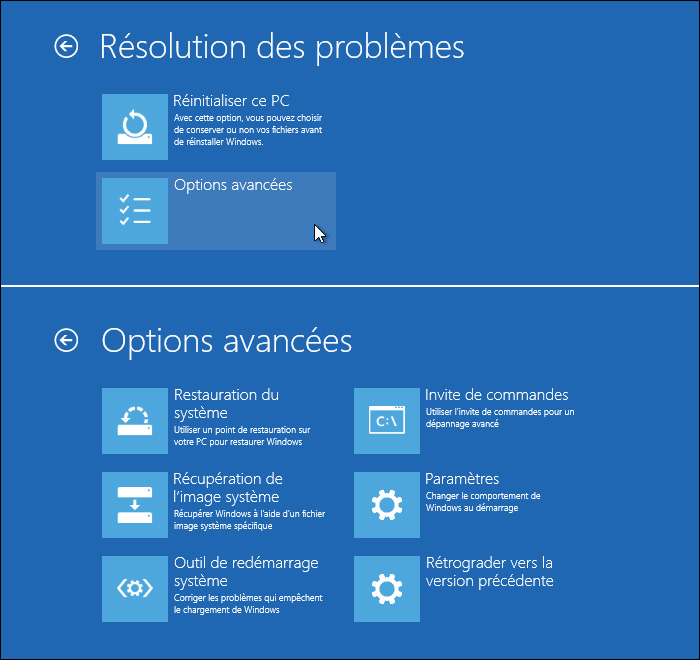
Pour appliquer cette méthode, vous devez disposer d'un support d'installation de Windows 10 pratique, quelle que soit la version tant que vous l'avez.
1. Éteignez le PC.
2. Allumez le PC et accédez au BIOS.
3. Configurez la clé USB comme premier périphérique de démarrage.
4. Éteignez à nouveau le PC.
5. Connectez le support d'installation, qui est généralement une clé USB, à votre ordinateur.
6. Allumez à nouveau le PC.
7. Laissez l'écran initial d'installation de Windows 10 se charger.
8. Sélectionnez l'option Réparer l'ordinateur.
9. Suivez Dépannage > Options avancées > Invite de commandes.
Si vous souhaitez réparer l'erreur système lorsque Windows 10 ne démarre pas, il existe en fait un outil beaucoup plus facile et pratique en alternative à DiskPart - AOMEI Partition Assistant Professional. Avec ce puissant logiciel, vous pouvez créer une clé USB de réparation bootable basée sur Windows PE. Lorsque le système d'exploitation est en panne, vous pouvez insérer la clé USB bootable et le réparer à partir de là en reconstruisant le MBR du disque dur système corrompu. De plus, ce logiciel permet de vérifier les secteurs défectueux d'une partition et de formater les disques durs.
Si vous vous demandez toujours comment démarrer en invite de commande, laissez tomber car il existe une meilleure alternative à CMD lorsque Windows 10 ne démarre pas. Téléchargez la version de demo et l’essayez maintenant !
Étape 1. Connectez une clé USB vide à un PC normal et lancez le logiciel. Cliquez sur As. de création de CD bootable sous Outils et cliquez sur Suivant.
Étape 2. Sélectionnez Périphérique USB et cliquez sur Exécuter.
Étape 3. Lisez les informations affichées et cliquez sur Oui pour continuer.
Étape 4. Lorsque l'opération est terminée, cliquez sur Terminer pour quitter.
Après la création de la clé USB bootable, vous devez brancher la clé USB sur le PC que vous souhaitez démarrer, accéder au BIOS, modifier l'ordre de démarrage, démarrer l'ordinateur à partir de la clé USB et reconstruire le MBR.
Comment démarrer en invite de commande Windows 10 pour résoudre les problèmes lorsque vous rencontrez une panne du système et que Windows 10 ne démarre pas correctement ? Dans cet article, nous avons présenté 2 méthodes pragmatiques pour vous aider. De plus, vous pouvez trouver une autre solution de contournement - AOMEI Partition Assistant Professional - pour créer une clé USB bootable avec laquelle vous pourrez reconstruire le MBR. Par ailleurs, vous pouvez essayer d'autres fonctionnalités utiles de ce logiciel, comme le partitionnement de disque et l'alignement des partitions, etc.