Dans cet article, vous apprendrez comment copier la partition de récupération sur SSD/HDD sous Windows 10, 8, 7 avec le logiciel AOMEI Partition Assistant. Vous pourrez ensuite supprimer la partition d'origine pour libérer efficacement de l'espace disque.

J'ai un ordinateur portable HP avec Windows 10 préinstallé en usine sur un disque dur de 500 Go. Il est livré avec une partition de récupération HP, que j'aimerais copier sur un disque SSD Samsung 850 EVO de 250 Go comme sauvegarde et supprimer la partition originale pour libérer de l'espace disque. Comment puis-je copier la partition de récupération sur SSD Samsung ? Toute suggestion de copie/clonage serait appréciée.
Il existe essentiellement deux types de partitions de récupération : Les partitions de récupération Windows et les partitions de récupération du fournisseur de l'ordinateur.
1. Partition de récupération Windows
En général, la partition de récupération Windows 10 occupe environ 450 Mo, celle de Windows 8/8.1 200 Mo et celle de Windows 7 100 Mo. Elle est créée lorsque les utilisateurs créent des partitions sur un disque GPT ; et pour le disque MBR, cette partition est appelée « Partition réservée au système ». La partition de récupération Windows vous permet de démarrer dans l'environnement de récupération Windows (WinRE) pour restaurer votre ordinateur à un état antérieur si nécessaire.

2. Partition de récupération OEM
La partition de récupération OEM est créée par les fournisseurs d'ordinateurs, tels que HP, Lenovo ou Dell. Elle occupe beaucoup d'espace disque (de 7 à 20 Go selon les marques). Comme elle stocke les paramètres d'usine des pilotes d'application et d'autres éléments, vous pouvez restaurer ces paramètres par défaut en appuyant sur une touche spécifique (différentes marques d'ordinateurs proposent des touches différentes).
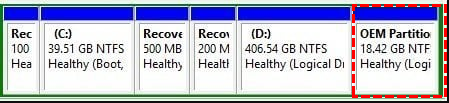
En raison de l'espace de la partition de récupération, de nombreux utilisateurs d'ordinateurs souhaiteraient supprimer la partition de récupération pour libérer plus d'espace libre. Cependant, elle est très importante. Si vous la supprimez directement sans aucune préparation, vous ne verrez pas l'option de récupération lorsque votre PC nécessite WinRE. Alors, comment supprimer la partition de récupération en toute sécurité ? La méthode la plus recommandée devrait d'abord être de cloner la partition de récupération sur un autre disque dur tel qu'un SSD ou un disque dur.
AOMEI Partition Assistant est un excellent logiciel de clonage de disque/partition qui contient un assistant de clonage de disque et un assistant de clonage de partition. Vous pouvez l'utiliser pour migrer l’OS vers SSD/HDD et cloner la partition de récupération sur SSD/HDD sous Windows 11/10/8/7 facilement. Nous allons vous montrer ici comment copier la partition de récupération sur SSD/HDD via AOMEI Partition Assistant.
Tout d'abord, installez AOMEI Partition Assistant sur votre ordinateur Windows. Connectez le SSD que vous avez préparé précédemment à l'ordinateur. Ensuite, vous pouvez suivre les étapes suivantes.
Etape 1. Lancez AOMEI Partition Assistant. Il vous montrera l'environnement de base de vos disques durs sur votre ordinateur, et vous pouvez voir la partition de récupération ici. Pour cloner la partition de récupération sur SSD, vous devez cliquer dessus avec le bouton droit et sélectionner Cloner la partition.
Étape 2. Après cela, choisissez le SSD comme emplacement de destination. Cliquez ensuite sur Suivant.
Étape 3. Dans la fenêtre de confirmation, vous pouvez cliquez sur Paramètres pour redimensionner la partition sur le disque de destination. Vous pouvez également repartitionner le disque dur avec AOMEI Partition Assistant plus tard.
Étape 4. Ici, nous vous suggérons de cocher l'option Alignement 4k. La méthode de clonage par défaut est Cloner rapidement la partition, vous pouvez également cocher Cloner secteur par secteur ici si vous souhaitez.
Étape 5. Revenez à l'interface principale d'AOMEI Partition Assistant et vous pouvez voir les opérations en attente dans le panneau de gauche. Cliquez sur Appliquer > Exécuter dans la barre d'outils pour soumettre l'ensemble des opérations. Attendez que la progression atteigne 100%.
Avec AOMEI Partition Assistant, vous pouvez facilement copier la partition de récupération sur SSD/HDD sous Windows 11/10/8/7. Plus qu'un logiciel de clonage, il s'agit d'un excellent gestionnaire de partitions de disque dur. Il compense le manque de la Gestion des disques, vous permettant d'étendre un volume avec un espace non alloué non adjacent, de convertir MBR en GPT sans supprimer de partitions, de convertir un disque dynamique en disque de base sans supprimer de volumes, etc.
Il fournit également l’édition Server pour les utilisateurs de Windows Server 2003, 2008, 2012, 2016, 2019, 2022.