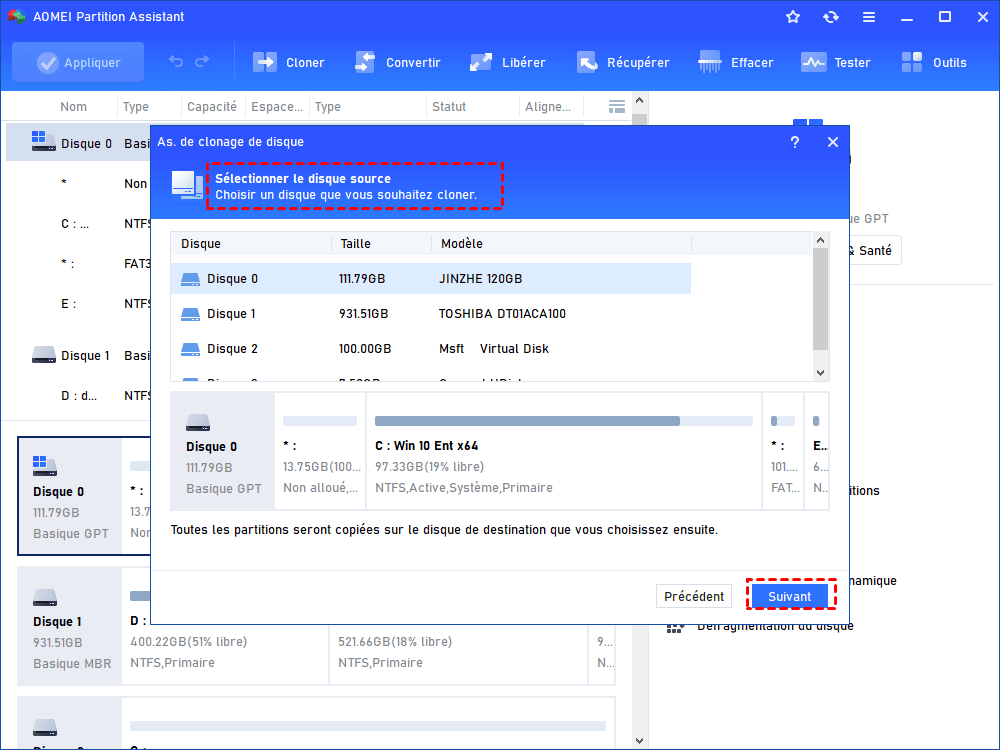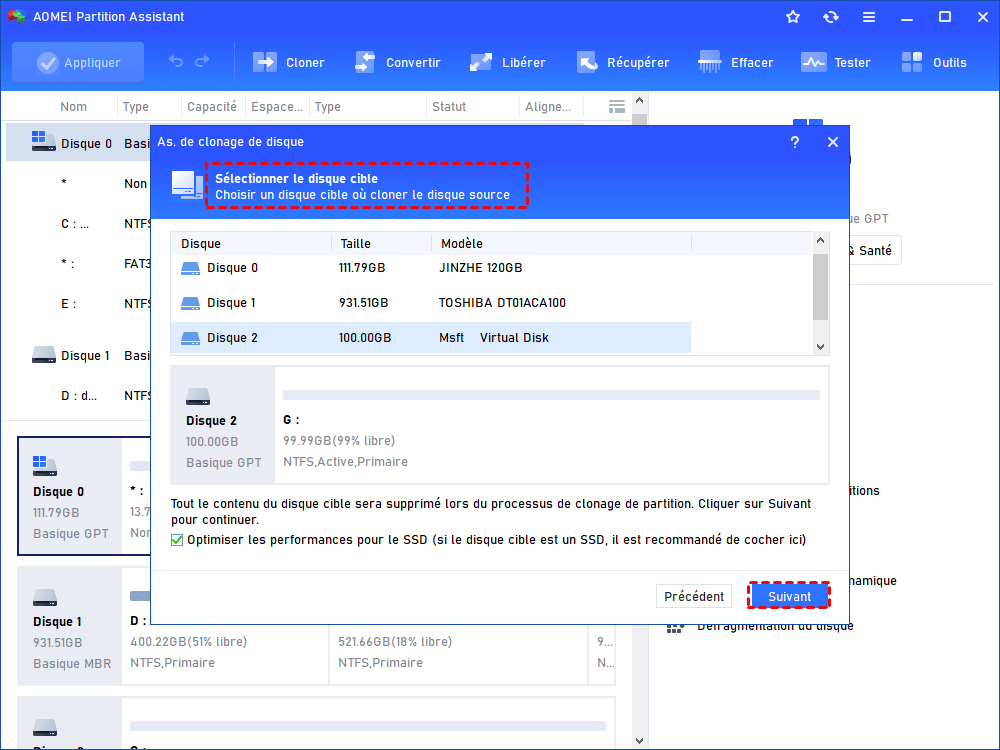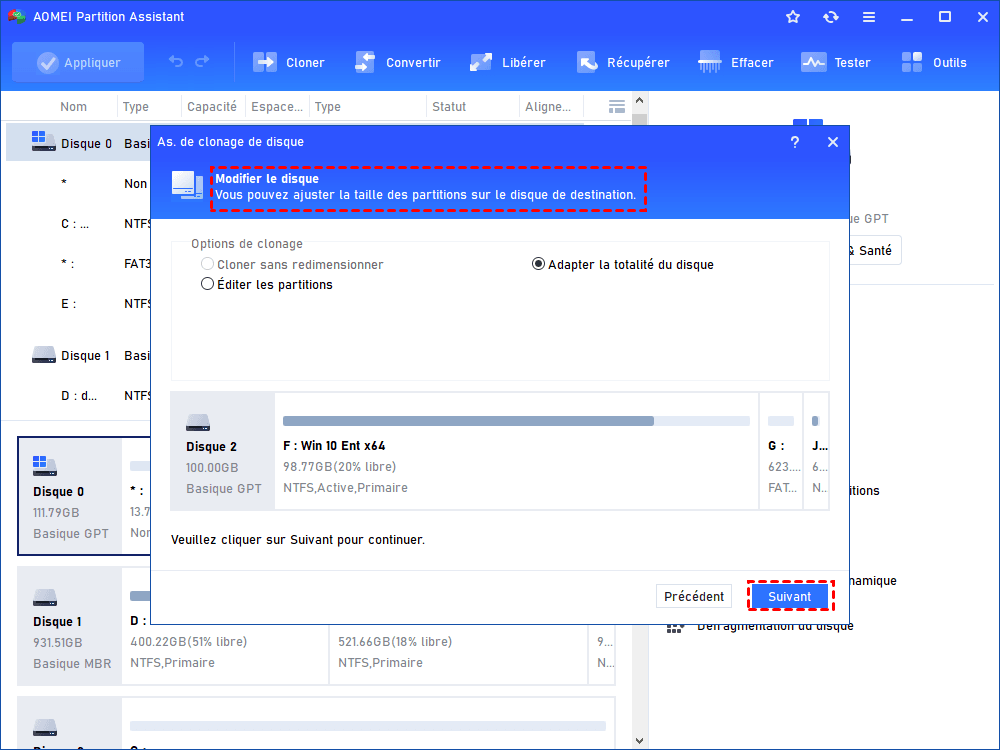Comment cloner Windows 10 sur un SSD plus petit ? [Sans réinstallation]
Si vous cherchez à cloner Windows 10 sur SSD plus petit pour profiter de meilleures performances, AOMEI Partition Assistant peut vous aider beaucoup et il peut déplacer l'OS Windows vers SSD ou HDD plus petit sans aucun problème de démarrage.
Excellent logiciel de clonage pour Windows 10
En raison des divers avantages des SSD, tels que la vitesse plus rapide et le prix élevé, il est judicieux de mettre à niveau le disque dur Windows vers un SSD plus petit. Et vous pouvez éviter le problème de la réinstallation de Windows 10 en clonant le disque dur sur un SSD plus petit. En fait, il est plutôt simple de cloner un disque Windows 10 vers un disque plus petit, si l'espace utilisé sur le disque source n’est pas supérieur à la capacité du SSD de destination et que vous utilisez un logiciel de clonage de disque approprié.
AOMEI Partition Assistant Professional est le bon choix, il offre deux façons de copier le disque : « Cloner secteur par secteur » et « Cloner rapidement le disque ». Ce dernier copie uniquement l'espace utilisé sur le disque source vers celui de destination, vous permettant de cloner le disque dur Windows 10 sur un SSD plus petit si l'espace utilisé sur le disque dur n'est pas supérieur à la capacité du SSD. De plus, si le disque de destination n'est pas assez grand pour contenir toutes les données du disque dur source, il vous permet de migrer uniquement les partitions liées au système d'exploitation (partition de données non incluse) vers un SSD plus petit via la fonctionnalité « Migrer OS sur SSD ».
AOMEI Partition Assistant Professional peut non seulement fonctionner avec Windows 10, mais aussi avec Windows 7/8/8.1/11. Si vous devez cloner Windows Server 2025/2022/2019/2016/2012 (R2) sur SSD, vous pouvez utiliser AOMEI Partition Assistant Server.
Cloner Windows 10 sur SSD plus petit en cinq étapes
Pour cloner le disque dur Windows 10 sur SSD plus petit, connectez d'abord le SSD cible à votre ordinateur ; puis installez et exécutez AOMEI Partition Assistant Professional.
❉ Note : Vous pouvez télécharger gratuitement la version de démonstration d'AOMEI Partition Assistant Professional pour l'essayer !
Étape 1. Dans l'interface principale d'AOMEI Partition Assistant Professional, cliquez sur Cloner -> Cloner le disque dur dans la barre de navigation en haut.
Étape 2. Choisissez le disque dur Windows 10 comme disque source et cliquez sur « Suivant ».
Étape 3. Choisissez le SSD plus petit comme disque de destination. Ensuite, cliquez sur « Suivant ».
Étape 4. En cliquant sur "Paramètres" dans la fenêtre suivante, vous pouvez ajuster la taille de la partition sur le SSD de destination. Comme le SSD est plus petit que le disque dur, la première option est grisée. De plus :
- Si le disque cible est un SSD, il est recommandé de cocher "Alignement 4K" pour optimiser les performances du SSD.
- La méthode de clonage par défaut est "Cloner rapidement le disque". Si vous en avez besoin, vous pouvez également cocher manuellement "Cloner secteur par secteur".
Étape 5. Revenez à l'interface principale. Vérifiez l'opération et cliquez sur « Appliquer » pour l'exécuter.
Après avoir réussi à cloner le disque dur Windows 10 sur un SSD plus petit, si vous souhaitez conserver l'ancien disque dur et démarrer à partir du SSD, vous devez entrer dans le BIOS pour changer la priorité de démarrage en SSD. Si vous clonez un disque GPT vers un SSD MBR plus petit ou un disque MBR vers un SSD GPT, vous devez également changer le mode de démarrage entre Legacy et UEFI.
Résumé
Avec l'aide de AOMEI Partition Assistant, vous pouvez cloner le disque dur Windows 10 sur SSD plus petit facilement et en toute sécurité. En fait, c'est plus qu'un logiciel de clonage de disque pour Windows 11/10/8.1/8/7. Il bénéficie de nombreuses autres fonctionnalités telles que la conversion d'un disque dynamique en disque de base sans perte de données, le redimensionnement de la partition système, la création d'une clé USB bootable Windows, etc.