Étant donné que Windows 10 Famille ne dispose pas de la fonctionnalité BitLocker, nous présenterons ici un outil de gestion BitLocker professionnel pour vous aider à chiffrer le lecteur système avec BitLocker sur Windows 10 Famille.


L'activation du chiffrement de lecteur BitLocker pour le lecteur système assure la sécurité et contribue à protéger les données de votre ordinateur, en particulier en cas d'accès non autorisé ou de vol. Voici quelques raisons pour lesquelles vous pourriez envisager d'activer le chiffrement de lecteur système avec BitLocker :
Il est important de noter que bien que BitLocker offre un niveau de sécurité précieux, il ne remplace pas d'autres pratiques de sécurité, telles que la mise à jour régulière de votre système d'exploitation et de vos logiciels, l'utilisation de mots de passe forts et uniques, et la mise en œuvre d'autres mesures de sécurité selon les besoins. De plus, il est crucial de sauvegarder des données importantes pour éviter toute perte potentielle de données.
Si vous utilisez Windows 11 ou 10 avec les éditions Pro, Entreprise et Éducation, vous pouvez facilement activer le chiffrement BitLocker pour vos lecteurs système via les fonctionnalités de Windows pour protéger les données contre tout accès non autorisé. Cependant, comment utiliser BitLocker sur un lecteur système si vous êtes un utilisateur de Windows 10 Famille ? Étant donné que BitLocker n'est pas disponible sur l'édition Windows Famille, les utilisateurs ayant des besoins en matière de chiffrement ont généralement recours à des logiciels tiers BitLocker.
Nous vous présentons ici un gestionnaire de partitions Windows polyvalent et robuste appelé AOMEI Partition Assistant Professional. Il est doté d'une fonctionnalité puissante « BitLocker » qui fonctionne sur toutes les éditions de Windows 11/10/8/8.1/7, y compris la version Famille.
Téléchargez la version de demo pour voir comment activer le chiffrement de lecteur système avec BitLocker sous Windows 10 Famille :
Étape 1. Installez et lancez AOMEI Partition Assistant. Cliquez sur l'onglet principal Outils et sélectionnez BitLocker.
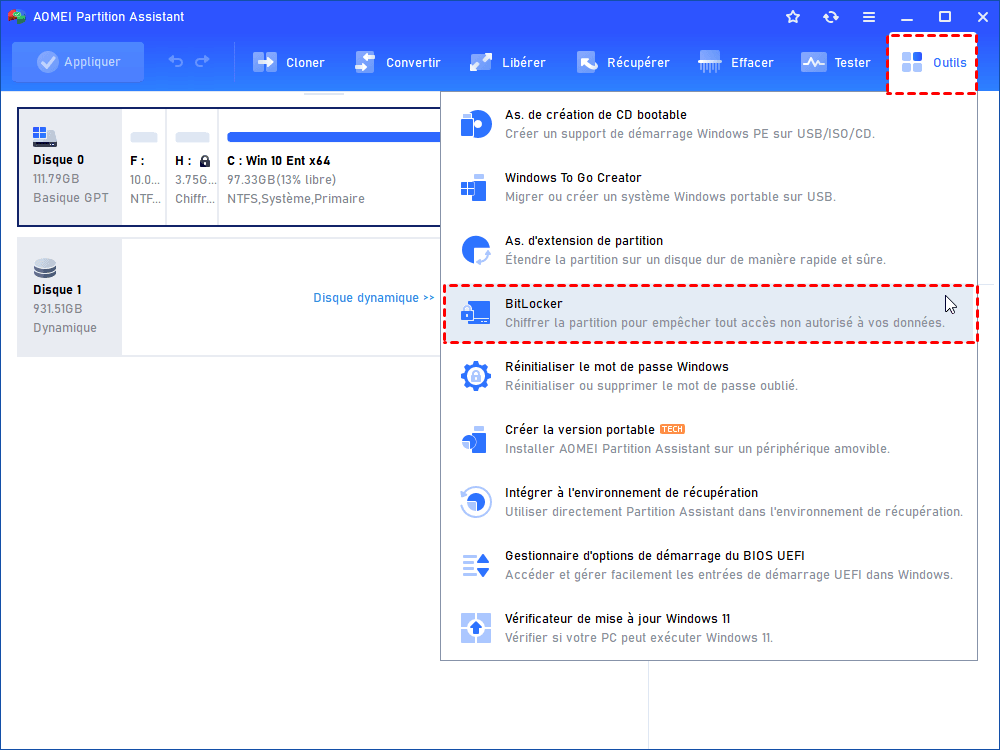
Étape 2. Tous les lecteurs du système seront affichés, y compris le lecteur système, les lecteurs de données fixes et les lecteurs amovibles. Trouvez la partition système que vous souhaitez chiffrer avec BitLocker et cliquez sur l'option Activer BitLocker.
Étape 3. Veuillez définir et confirmer un mot de passe pour chiffrer le lecteur, puis cliquez sur Suivant.
Étape 4. Sélectionnez un moyen de sauvegarder votre clé de récupération. Vous pouvez choisir entre Enregistrer dans un fichier ou Imprimer la clé de récupération.
► Si vous choisissez Enregistrer dans un fichier, veuillez choisir un emplacement sur votre PC pour enregistrer la clé de récupération.
Étape 5. Ensuite, cliquez sur Chiffrer pour démarrer le processus de chiffrement. Vous devrez ensuite redémarrer votre PC pour accéder à l'environnement Windows PE pour chiffrer le lecteur système avec BitLocker. Veuillez cliquer sur OK pour continuer.
Le programme créera automatiquement un environnement Windows PE sur votre PC.
Une fois qu'il est créé avec succès, le PC redémarrera en mode Windows PE pour chiffrer le lecteur. Après l'achèvement du chiffrement, une fenêtre de chiffrement terminé s'affichera et vous pourrez cliquer sur OK pour redémarrer votre PC.
Étape 6. Le processus de chiffrement peut prendre du temps. Avant que le processus ne soit terminé, veuillez ne pas fermer le programme, retirer le lecteur ou éteindre l'alimentation. Une fois le processus de chiffrement terminé, cliquez sur Terminer. Enfin, le lecteur système est chiffré avec BitLocker.
Bien que Windows 10 Famille ne propose pas BitLocker, il offre le chiffrement de l'appareil pour protéger vos fichiers. Le chiffrement de l'appareil est très similaire à BitLocker en ce sens que son principal objectif est de protéger les données contre tout accès non autorisé, en particulier si votre ordinateur portable est susceptible d'être perdu ou volé.
Lorsqu'il est activé, cette fonction chiffre le lecteur système principal et tout autre lecteur lié à l'appareil, rendant les données indéchiffrables. Les informations chiffrées ne sont accessibles qu'avec un mot de passe approprié.
Assurez-vous d'avoir activé TPM 2.0 et travaillé avec le mode de micrologiciel UEFI, puis suivez les étapes ci-dessous pour activer le chiffrement de l'appareil sur Windows 10 Famille :
Étape 1. Appuyez sur la touche Windows + I pour ouvrir les Paramètres, puis cliquez sur Mise à jour et sécurité.
Étape 2. Choisissez la sélection Chiffrement de l'appareil dans le panneau. Si vous ne voyez pas cette option, cela signifie probablement que votre ordinateur ne prend pas en charge l'une des deux exigences.
Étape 3. Dans la section Chiffrement de l'appareil des Paramètres, cliquez sur le bouton Activer pour l'activer.
Comment chiffrer le lecteur système avec BitLocker sous Windows 10 Famille ? Cet article présente un outil de chiffrement BitLocker tiers et le chiffrement de l'appareil Windows pour vous aider à protéger votre lecteur système et vos données.
Il convient de mentionner que AOMEI Partition Assistant Professional peut également sécuriser vos données en clonant un disque dur d'un autre. Si vous êtes un utilisateur de Windows Server, il existe l’édition Server pour vous.