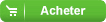Comment étendre la partition système NTFS sans redémarrer l'ordinateur ?
Pour étendre la partition système ntfs, vous n'avez pas besoin de redémarrer l'ordinateur tant que vous utilisez AOMEI Partition Assistant.
Quand vous étendez la partition système NTFS, savez-vous que vous devez redémarrer votre ordinateur ? Il est une obsession pour les utilisateurs qui n'aiment pas redémarrer l'ordinateur, en particulier pour les utilisateurs de serveur qui souhaitent étendre la partition système sans redémarrer l'ordinateur (il faut arrêter les programmes qui s'exécutent dans le système d'exploitation actuel), parce qu'il peut causer des pertes. Mais il y a une solution pour aider à éviter de tels problèmes ou de minimiser la perte de l'entreprise.
En fait, pour étendre la partition système ntfs, vous n'avez pas besoin de redémarrer l'ordinateur tant que vous utilisez AOMEI Partition Assistant.
Les connaissances de base de partition système NTFS
-
● NTFS est l'abréviation de "New Technology File System", qui est le système de fichiers standard de Windows NT, et comprend les versions ultérieures Windows 2000, Windows XP, Windows Server 2003, Windows Server 2008, Windows Vista et Windows 7.
-
● Avec plusieurs améliorations, le volume NTFS est capable de remplacer le volume du système de fichiers FAT, avec de meilleures performances, fiabilité, utilisation de l'espace disque et extensions supplémentaires. C'est pourquoi de plus en plus d'ordinateurs personnels et de serveurs adoptent NTFS, à la fois dans la partition système et dans la partition logique.
Comment étendre la partition système NTFS sans redémarrer votre ordinateur ?
Pour étendre la partition système ntfs sans redémarrer l'ordinateur, d'abord veuillez télécharger et installer AOMEI Partition Assistant Professional dans votre ordinateur.
(La version Demo permet de simuler et démontrer toutes les opérations.)
1. Fermer toutes les applications s'exécutant sur le lecteur H (la partition à réduire), puis lancez AOMEI Partition Assistant.
2. Cliquez avec le bouton droit de la souris sur la partition H et sélectionnez l'option « Redimensionner/déplacer la partition ».
3. Réduisez la taille de la partition H en faisant glisser la bordure gauche vers la droite, l'espace non alloué généré se trouve sur le côté gauche du disque H, comme ça, cet espace non alloué peut être utilisé pour étendre le disque C, puis cliquez sur OK.
4. Revenez à l'interface principale, vous pouvez voir qu'un nouvel espace non alloué est divisé. Cliquez avec le bouton droit sur le disque C et sélectionnez encore Redimensionner/Déplacer la partition dans le menu développé.
5. Maintenant, faites gilsser la la bordure droite du disque C vers la droite pour inclure l'espace non alloué généré dans le disque C, puis cliquez sur OK.
6. Cliquez sur « OK », vous verrez le lecteur C est étendu. En outre, les deux opérations ont été ajoutées à la liste des opérations en attente
7. Cliquez sur « Appliquer » dans la barre d'outils, puis cliquez sur « Exécuter » pour étendre la partition système NTFS sans redémarrage.
Remarques :
◆ AOMEI Partition Assistant vous permet aussi d'augmenter la taille de la partition système même s'il n'y a pas d'espace non alloué contigu, la fonction Assistant d'extension de partition, fusionner des partitions et allouer de l'espace libre vous permet de le réaliser.
◆ Si vous réduisez la partition système, la réduction de partition sera réalisée sous le mode PreOS et votre ordinateur va se redémarrer.
◆ Lorsque votre partition système NTFS est cryptée, vous pouvez également la redimensionner facilement avec les fonctions mentionnées ci-dessus sans étapes compliquées.
Voilà toutes les étapes d'étendre la partition système NTFS sans redémarrer l'ordinateur. Si le système de fichiers de la partition est d'exFAT, FAT32, Ext4, AOMEI Partition Assistant peut également l'étendre sans redémarrer. Pour les utilisateurs de Windows Server, la version Server est plus recommandée pour finir cette tâche.