Si vous ne connaissez pas votre mot de passe administrateur et ne disposez pas d'un autre compte administrateur sur votre PC Windows, vous ne parviendrez pas à supprimer votre compte administrateur. Alors, la question se pose : Comment supprimer un compte administrateur sans mot de passe ? Voici la réponse.

Disposer d'un compte administrateur sur Windows donne aux utilisateurs la possibilité d'installer des logiciels et de superviser les fichiers système avec des privilèges élevés. Cependant, il arrive que les utilisateurs aient besoin de supprimer un compte administrateur.
La suppression d'un compte d'administrateur local Windows peut être difficile lorsque la protection par mot de passe intégrée est activée. Le processus est souvent complexe, ce qui conduit de nombreuses personnes à rencontrer des difficultés dans son exécution, en particulier lorsque les individus ont oublié ou perdu le mot de passe du compte administrateur qu'ils veulent supprimer et qu'ils n'ont pas d'accès ou pas de droits d'administrateur sur l'ordinateur.
Dans cet article, nous présenterons quelques méthodes simples pour supprimer un compte administrateur sans mot de passe. Pour rendre le processus plus clair, nous le divisons en deux parties :
Tout d'abord, vous pouvez supprimer le mot de passe du compte administrateur pour éliminer la protection par mot de passe. Nous vous recommandons ici AOMEI Partition Assistant Professional. Ce logiciel est conçu pour supprimer et réinitialiser efficacement les mots de passe administrateur sur Windows 11, 10, 8, 7, XP et Vista.
Etape 1. Commencez par télécharger et installer AOMEI Partition Assistant Professional sur un autre ordinateur fonctionnel. Une fois installé, ouvrez le logiciel et accédez à Outils > Réinitialiser le mot de passe Windows dans l'interface principale.
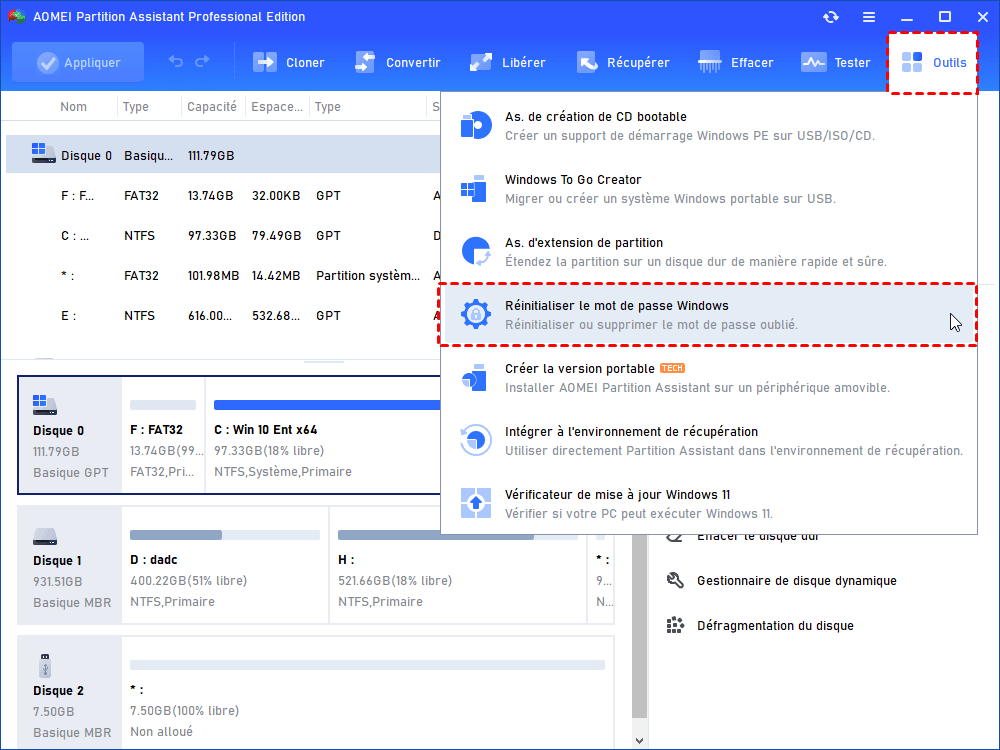
Etape 2. Poursuivez en cliquant sur Suivant pour créer une clé USB ou un CD/DVD bootable à l'aide d'AOMEI Partition Assistant Professional.

Etape 3. Sélectionnez la clé USB souhaitée comme cible et cliquez sur Exécuter pour lancer le processus.
Etape 4. Soyez attentif au message d'information qui apparaît et cliquez sur Oui pour continuer.
Etape 5. Une fois la création réussie, insérez le support bootable dans votre ordinateur et modifiez l'ordre de démarrage dans les paramètres du BIOS pour donner la priorité au démarrage depuis l'USB.
Etape 6. AOMEI Partition Assistant Professional se lancera automatiquement. Localisez et cliquez sur l'option Réinitialiser le mot de passe Windows, puis sélectionnez le système d'exploitation approprié et cliquez sur Suivant.
Etape 7. Choisissez le compte spécifique pour lequel vous souhaitez réinitialiser le mot de passe et sélectionnez les options souhaitées pour l'opération. Par exemple, nous choisirons Supprimer le mot de passe dans ce cas. Cliquez sur Suivant pour continuer.
Etape 8. Enfin, redémarrez votre ordinateur et connectez-vous à votre ordinateur.
Une fois votre ordinateur redémarré, vous pouvez vous connecter facilement au compte admin sans avoir à entrer un mot de passe. À ce stade, vous pouvez procéder à la suppression du compte admin en utilisant l'une des méthodes suivantes :
Etape 1. Pour commencer, cliquez sur le menu Démarrer et sélectionnez Paramètres pour accéder aux paramètres PC.
Etape 2. Dans la fenêtre Paramètres, accédez aux Comptes, puis sélectionnez Famille et autres utilisateurs.
Etape 3. Choisissez le compte administrateur spécifique que vous souhaitez supprimer dans la section Autres utilisateurs. Cliquez sur Supprimer.
Etape 4. Une boîte de dialogue apparaîtra. Cliquez sur Supprimer le compte et les données pour supprimer définitivement le compte. Veuillez noter que toutes les données du compte seront irrémédiablement supprimées.
Etape 1. Tapez Panneau de configuration dans la barre de recherche pour ouvrir le Panneau de configuration.
Etape 2. Dans le Panneau de configuration, sélectionnez Comptes d'utilisateur, puis cliquez à nouveau sur Comptes d'utilisateur, sélectionnez ensuite Gérer un autre compte.
Etape 3. Dans la liste des utilisateurs, localisez et sélectionnez le compte administrateur que vous souhaitez supprimer.
Etape 4. Maintenant, vous pouvez apporter des modifications à ce compte d'administrateur, comme choisir de Supprimer le compte.
Etape 5. Avant de confirmer la suppression, réfléchissez si vous souhaitez conserver ou supprimer les fichiers et les données associés.
Etape 1. Tapez Invite de commandes dans la barre de recherche et sélectionnez Exécuter en tant qu’administrateur.
Etape 2. Tapez la commande net user [nom_d'utilisateur] /delete dans l'invite de commandes, nom_d'utilisateur est le nom réel du compte administrateur que vous souhaitez supprimer. Appuyez sur Entrée pour exécuter la commande.
Ex. net user Tom /delete
Etape 3. Voilà comment supprimer le compte administrateur Windows 11/10 via l'invite de commandes.
Etape 1. Ouvrez la boîte de dialogue Exécuter en appuyant sur les touches Win + R, puis tapez netplwiz et cliquez sur OK.
Etape 2. La boîte de dialogue Comptes d'utilisateur apparaîtra. Cochez la case Les utilisateurs doivent entrer un nom d'utilisateur et un mot de passe pour utiliser cet ordinateur.
Etape 3. Dans la liste des utilisateurs associés à l'ordinateur, sélectionnez le compte administrateur que vous souhaitez supprimer, puis cliquez sur le bouton Supprimer.
Etape 4. Une invite apparaîtra demandant une confirmation. Cliquez sur Oui pour procéder à la suppression du compte administrateur de l'ordinateur.
Si vous constatez que vous n'avez pas d'accès ou de droits d'administration sur votre ordinateur, l'utilisation d'un disque d'installation de Windows 10 peut être une solution pratique et gratuite pour supprimer directement le compte administrateur sans avoir à supprimer le mot de passe au préalable. Voici comment vous pouvez le faire :
Etape 1. Commencez par démarrer votre ordinateur Windows 10 à partir du disque d'installation.
Etape 2. Appuyez sur Shift + F10 pour ouvrir une interface de ligne de commande. Ensuite, utilisez la ligne de commande pour remplacer le fichier utilman.exe par cmd.exe.
Etape 3. Entrez la commande wpeutil reboot pour redémarrer l'ordinateur depuis le disque dur, en sortant du disque d'installation.
Etape 4. Une fois que Windows 10 démarre jusqu'à l'écran de connexion, cliquez sur l'icône des options d'ergonomie. Cela ouvrira l'invite de commandes sans avoir besoin d'identifiants de connexion.
Etape 5. Dans l'invite de commandes, saisissez la commande net user nom_d'utilisateur /delete (remplacez nom_d'utilisateur par le nom réel du compte administrateur) et appuyez sur Entrée. Cela supprimera le compte administrateur sans mot de passe ou droits d'administration.
En conclusion, le compte administrateur et son mot de passe associé constituent une protection cruciale pour le système Windows 10. Cependant, la suppression du compte administrateur peut compromettre par inadvertance la protection du système. Pour garantir la sécurité continue de votre ordinateur, AOMEI Partition Assistant Professional offre une solution fiable pour vous aider à supprimer efficacement le mot de passe de votre compte admin et garantir la sécurité globale du système.