Mot de passe oublié Windows 7 ? Comment puis-je déverrouiller Windows 7 sans mot de passe ? La meilleure solution consiste à réinitialiser le mot de passe oublié. Dans cet article, vous pouvez savoir comment se connecter à Windows sans mot de passe.

« J'utilise toujours le lecteur d'empreintes digitales pour me connecter, j'ai donc oublié mon mot de passe. Comment puis-je le supprimer ou le modifier ? J'utilise Windows 7 64 bits. »
La protection des données de votre ordinateur est essentielle, et Windows 7 exige un mot de passe de connexion. Cependant, la complexité d'un mot de passe oublié ou compliqué, surtout après une longue période d'inactivité, peut présenter d'importants obstacles.
Les conséquences sont évidentes : l'oubli du mot de passe peut entraîner un refus d'accès, ce qui est très gênant, surtout en cas d'utilisation urgente de l'ordinateur.
Dans la suite de cet article, nous allons aborder le guide étape par étape pour réinitialiser votre mot de passe lorsque vous faites face au dilemme d'avoir oublié le mot de passe de votre ordinateur portable Windows 7. Au cours de ce processus, la protection de vos données est notre priorité absolue.
Les trois méthodes dans le contenu suivant se sont révélées réalisables et efficaces. N'hésitez pas à commencer par l'une d'entre elles pour se connecter à Windows sans mot de passe.
Absolument, un disque de réinitialisation de mot de passe est un outil pratique pour les situations où vous oubliez votre mot de passe Windows 7. Il est essentiel de créer ce disque avant de rencontrer des problèmes liés aux mots de passe. Si vous l'avez fait, vous pouvez suivre les étapes suivantes pour savoir comment réinitialiser votre mot de passe Windows 7 sans vous connecter :
Étape 1 : Insérez le disque de réinitialisation de mot de passe dans l'ordinateur dont vous avez oublié le mot de passe.
Étape 2 : Sur l'écran de connexion de Windows, entrez un mot de passe incorrect. Un lien intitulé Réinitialiser le mot de passe apparaîtra. Cliquez dessus.
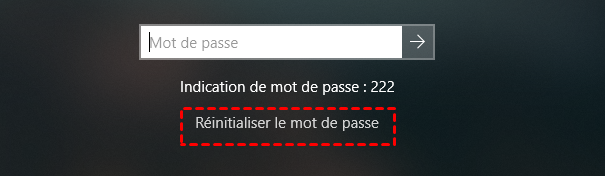
Étape 3 : L'Assistant Réinitialisation du mot de passe s'ouvrira. Suivez les instructions à l'écran.
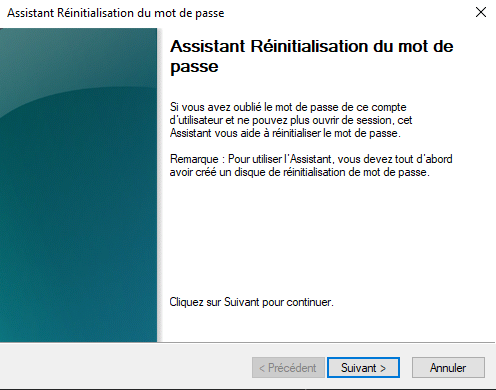
Étape 4 : Sélectionnez le lecteur sur lequel se trouve le disque de réinitialisation de mot de passe et cliquez sur Suivant.
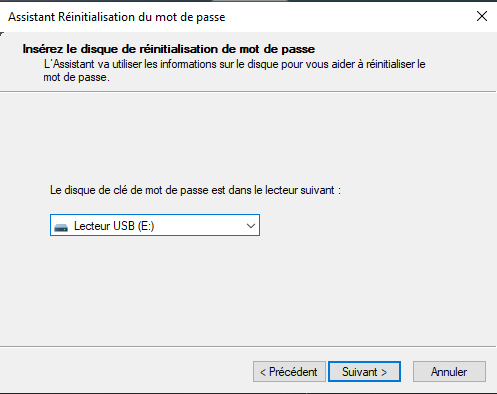
Étape 5 : Entrez un nouveau mot de passe que vous souhaitez définir pour votre compte. Donnez une indication si vous le souhaitez.
Étape 6 : Cliquez sur Suivant, puis sur Terminer pour terminer le processus de réinitialisation de mot de passe.
Étape 7 : Maintenant, utilisez le mot de passe nouvellement défini pour vous connecter à votre compte Windows 7.
Si un disque de réinitialisation de mot de passe n'a pas été créé avant le verrouillage de l'ordinateur, l'utilisation d'outils tiers devient une solution viable pour réinitialiser ou récupérer un mot de passe oublié Windows 7. Une option notable dans ce domaine est AOMEI Partition Assistant Professional, un logiciel de réinitialisation de mot de passe Windows qui offre une solution efficace pour vous permettre de retrouver l'accès à vos ordinateurs de bureau et portables Windows 7 lorsque vous oubliez vos autorisations de mot de passe.
L'outil de réinitialisation de mot de passe AOMEI vous propose les techniques et méthodes nécessaires pour déverrouiller Windows 7 sans mot de passe. Ce logiciel est un allié fiable pour surmonter les obstacles liés aux mots de passe, garantissant un accès fluide à votre ordinateur de bureau ou portable.
Voici un guide général sur l'utilisation d'AOMEI Partition Assistant Professional pour la récupération de mot de passe lorsque vous ne pouvez pas vous connecter à Windows 7 :
Étape 1 : Installez et ouvrez AOMEI Partition Assistant Professional sur un ordinateur Windows qui peut fonctionner normalement et cliquez sur les boutons Outils et Réinitialiser le mot de passe Windows dans l'onglet principal.
Étape 2 : Il y aura une notification pour vous guider dans la création d'un support bootable WinPE. Cliquez sur Suivant après avoir lu.
Étape 3 : Il existe trois façons de créer un support bootable Windows PE. Ici, nous sélectionnons Périphérique USB, choisissez votre clé USB préparée et cliquez sur Exécuter.
Étape 4 : Vous remarquerez que cette étape formatera la clé USB, et toutes les données seront effacées. Assurez-vous d'avoir sauvegardé vos données importantes et cliquez sur Oui si vous n'avez aucun doute.
Étape 5 : Attendez que le processus de création d'une clé USB de réinitialisation de mot de passe se termine. Ensuite, connectez cette clé USB à votre ordinateur Windows 7 et modifiez l'ordre de démarrage pour démarrer votre PC à partir de la clé USB.
Étape 6 : Lorsque vous voyez l'interface de AOMEI, cliquez à nouveau sur Réinitialiser le mot de passe Windows, puis choisissez le système cible et cliquez sur Suivant.
Étape 7 : Procédez en sélectionnant le compte spécifique sur lequel vous souhaitez travailler et choisissez l'action souhaitée : Supprimer le mot de passe ou Réinitialiser le mot de passe. Ici, nous choisissons Réinitialiser le mot de passe et cliquez sur Suivant.
Étape 8 : Dans une nouvelle petite fenêtre, saisissez le nouveau mot de passe deux fois comme demandé et cliquez sur Oui pour lancer le processus de réinitialisation du mot de passe pour votre ordinateur Windows 7.
Étape 9 : Enfin, redémarrez votre ordinateur et connectez-vous à Windows 7 en utilisant le mot de passe nouvellement défini.
En fait, les utilisateurs d'ordinateurs avancés utilisent souvent des techniques impliquant la fonction Sticky Keys pour réinitialiser le mot de passe oublié Windows 7. Cette méthode utilise les fonctionnalités d'accessibilité de Windows pour lancer une invite de commandes entièrement privilégiée à l'écran de connexion, permettant à l'utilisateur de réinitialiser le mot de passe grâce à une série de commandes. Voici le guide pour déverrouiller Windows 7 sans mot de passe :
Étape 1 : Connectez le disque d'installation à votre ordinateur cible et modifiez l'ordre de démarrage pour démarrer à partir de celui-ci.
Étape 2 : Une fois que vous avez affiché la fenêtre d'installation de Windows, appuyez sur les touches Maj + F10 pour ouvrir l'invite de commande.
Étape 3 : Ensuite, tapez les commandes suivantes et appuyez sur Entrée :
copy c:\windows\system32\sethc.exe c:\
copy c:\windows\system32\cmd.exe c:\windows\system32\sethc.exe
Étape 4 : Lorsque la commande est exécutée, débranchez la clé USB de réinitialisation de mot de passe Windows 7 de votre ordinateur et redémarrez votre PC. Lorsque vous voyez l'écran de connexion, appuyez cinq fois sur la touche Maj.
Étape 5 : Vous verrez une nouvelle fenêtre de l'invite de commande. Saisissez la commande suivante pour réinitialiser votre mot de passe :
net user nom_utilisateur nouveau_mot_de_passe
Remarque : N'oubliez pas de remplacer nom_utilisateur et nouveau_mot_de_passe par votre vrai nom et le mot de passe que vous souhaitez changer.
Étape 6 : Enfin, vous pouvez commencer à utiliser le nouveau mot de passe pour accéder à votre ordinateur Windows 7.
Comment déverrouiller Windows 7 sans mot de passe ? Cet article présente trois façons efficaces de réinitialiser le mot de passe facilement. Si vous n'êtes pas doué pour gérer de tels problèmes et recherchez un moyen simple de réinitialiser le mot de passe, AOMEI Partition Assistant Pro sera votre meilleur choix. Il vous permet de créer une clé USB de réinitialisation de mot de passe même après avoir oublié le mot de passe.
En plus de réinitialiser les mots de passe, AOMEI Partition Assistant propose également de nombreuses autres fonctionnalités utiles comme le clonage de disques, la conversion de MBR en GPT, la suppression de fichiers en double, la récupération de données perdues, etc.