Comment déverrouiller un ordinateur Dell sans mot de passe sous Windows 10 ? Voici 4 méthodes. Suivez les conseils pour réinitialiser facilement le mot de passe de l'ordinateur portable Dell sans mot de passe.

« J'ai oublié le mot de passe de mon ordinateur portable Dell sous Windows 10 ! Quelle est la meilleure façon de gérer cette situation ? »
C’est une publication de demande d'aide que l'on peut souvent trouver dans des situations similaires sur les forums. La protection par mot de passe de votre ordinateur portable Dell revient à verrouiller votre porte d'entrée pour plus de sécurité. Cependant, si vous oubliez ce mot de passe, c'est comme si vous vous étiez enfermé à l'extérieur de votre propre maison. Lorsque vous êtes confronté à ce dilemme, vous perdez totalement l'accès à votre ordinateur, y compris à vos programmes, dossiers et fichiers. Naturellement, vous vous demandez peut-être comment déverrouiller un ordinateur Dell sans mot de passe lorsque vous l'oubliez.
Il s'agit d'un problème simple qui peut être rapidement résolu si vous suivez la méthode appropriée. Dans le contenu suivant, nous vous montrerons comment déverrouiller un ordinateur portable Dell sous Windows 10 avec des instructions étape par étape.
Comment déverrouiller un ordinateur Dell sans mot de passe ? Il existe 4 méthodes disponibles pour réinitialiser le mot de passe de votre ordinateur portable Dell sous Windows 10 si vous êtes bloqué hors de votre appareil. Commençons par explorer l'approche la plus efficace pour résoudre cette situation.
Pour déverrouiller rapidement et en toute sécurité un ordinateur portable Dell sans mot de passe sous Windows 10, il est fortement recommandé d'utiliser AOMEI Partition Assistant Professional. Il est très compétent pour gérer la réinitialisation des mots de passe oubliés, ce qui s'est avéré efficace dans de nombreux cas réels.
La fonction « Réinitialiser le mot de passe Windows » de cet outil permet aux utilisateurs de créer facilement une clé USB de réinitialisation de mot de passe, qui peut être utilisée sur n'importe quel PC Windows pour réinitialiser ou supprimer un mot de passe de connexion local. Contrairement à un disque de réinitialisation de mot de passe Windows, cet outil reste efficace même si le mot de passe est oublié.
Le processus est simple, vous avez juste besoin d'une clé USB vide, puis vous pouvez suivre les instructions claires partagées pour démarrer un PC Dell sans mot de passe facilement.
► Stade 1. Créer une clé USB de réinitialisation de mot de passe Windows
Étape 1. Lancez AOMEI Partition Assistant Professional et choisissez Outils > Réinitialiser le mot de passe Windows. Cliquez ensuite sur Suivant.
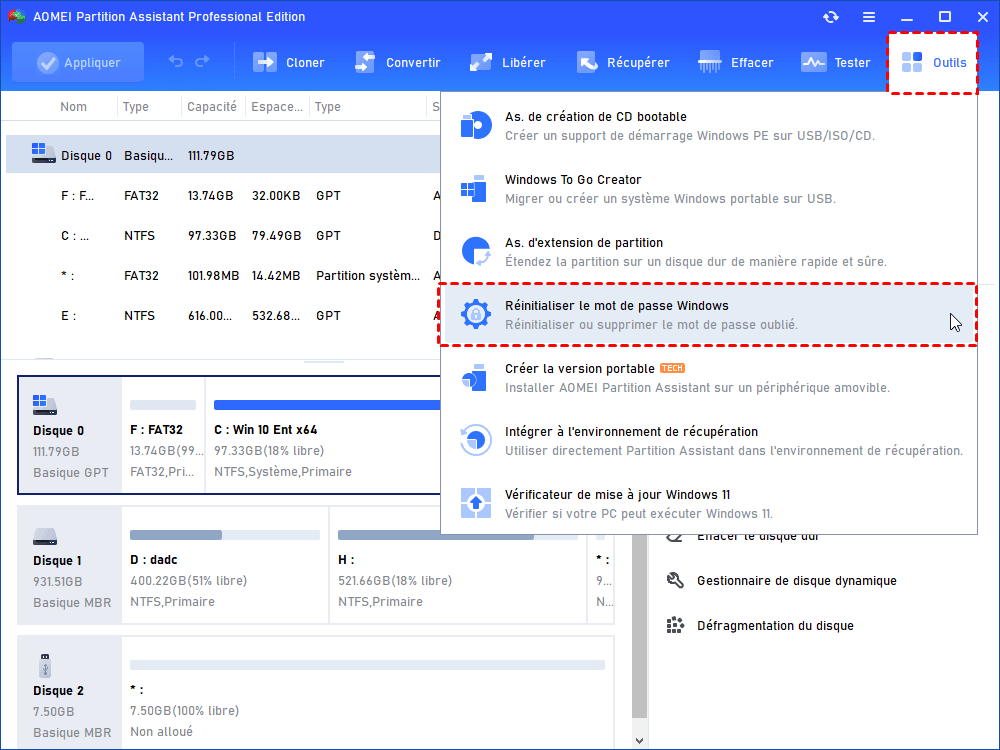
Étape 2. Choisissez l'une des trois options disponibles en fonction de vos besoins et cliquez sur Exécuter.
Étape 3. La clé USB sera formatée à cette étape et toutes les données seront effacées. Veuillez sauvegarder tous vos fichiers importants.
Étape 4. Attendez que la clé USB bootable WinPE soit créée. Ensuite, branchez la clé USB sur l'ordinateur dont vous souhaitez réinitialiser ou supprimer le mot de passe.
► Stade 2. Réinitialiser le mot de passe
Étape 1. Modifiez l'ordre de démarrage pour que l'ordinateur démarre à partir de la clé USB après avoir inséré la clé de réinitialisation créée.
Étape 2. Choisissez Réinitialiser le mot de passe Windows et sélectionnez le système d'exploitation en cliquant sur Suivant.
Étape 3. Sélectionnez le compte cible et la fonction dont vous avez besoin. Cliquez sur Suivant.
Étape 4. Saisissez le nouveau mot de passe dans la fenêtre et cliquez sur Oui après confirmation.
Étape 5. Cliquez sur Redémarrer l'ordi pour redémarrer votre PC après les opérations.
Comment déverrouiller un ordinateur portable Dell sans mot de passe ? Un disque de réinitialisation de mot de passe peut être la méthode la plus connue. Mais cette méthode présente certaines limitations. Tout d'abord, vous devez le créer à l'avance, car il sera nécessaire d'entrer le mot de passe d'origine lors du processus. De plus, le disque ne peut être utilisé que sur le même ordinateur où il a été créé initialement.
► Stade 1. Créer un disque de réinitialisation de mot de passe
Étape 1. Branchez le disque de réinitialisation de mot de passe sur votre PC. Tapez Panneau de configuration dans la barre de recherche et appuyez sur Entrée. Cliquez sur Compte d'utilisateurs puis sur Créer un disque de réinitialisation du mot de passe.
Étape 2. Attendez que l'Assistant Mot de passe oublié s'affiche et sélectionnez Suivant.
Étape 3. Choisissez le disque dans le menu et sélectionnez Suivant.
Étape 4. Tapez le mot de passe actuel et appuyez sur Suivant. Puis attendez le processus et cliquez sur Suivant pour le terminer.
► Stade 2. Comment réinitialiser votre mot de passe Windows avec le disque de réinitialisation de mot de passe créé ?
Étape 1. Insérez le disque dans votre ordinateur et cliquez sur Réinitialiser le mot de passe dans l'interface de connexion. Lorsque vous voyez Assistant Réinitialisation du mot de passe, cliquez sur Suivant, puis sélectionnez le disque.
Étape 2. Tapez le nouveau mot de passe et l'indice, et cliquez sur Suivant. Enfin, sélectionnez Terminer pour terminer le processus. Maintenant, vous pouvez vous connecter avec le nouveau mot de passe.
Répondre aux questions de sécurité peut être la méthode la plus simple si vous les avez configurées auparavant. Mais attention, elle ne s'applique qu'à Windows 11 et Windows 10 version 1803 ou supérieure.
Étape 1. Saisissez un mot de passe incorrect ; cela affichera l'option Réinitialiser le mot de passe sur l'écran de connexion. Cliquez dessus.
Étape 2. Répondez à la question de sécurité que vous avez précédemment paramétrée, puis suivez les instructions fournies pour réinitialiser votre mot de passe oublié et retrouver l'accès à votre ordinateur portable.
Pour les personnes familiarisées avec la technologie, l'invite de commande est un outil puissant pour gérer les paramètres du système. Si vous aimez utiliser l'invite de commande, vous pouvez constater que la réinitialisation du mot de passe sur un ordinateur portable Dell est tout aussi utile et pratique.
Étape 1. Sur l'interface de connexion Windows, appuyez sur Maj et cliquez simultanément sur Redémarrer. Cela lancera le mode de récupération Windows. Sélectionnez Dépannage.
Étape 2. Dans la fenêtre qui s’affiche, choisissez Options avancées, puis Invite de commandes.
Étape 3. Dans l'interface CMD, saisissez diskpart et appuyez sur Entrée.
Étape 4. Tapez list volume et appuyez sur Entrée pour afficher tous les volumes. Notez la lettre attribuée au lecteur système. Quittez l'utilitaire Diskpart en entrant exit.
Étape 5. Dans l'interface CMD, saisissez move E:\windows\system32\utilman.exe E: pour déplacer le fichier utilman.exe à la racine du lecteur système.
Étape 6. Ensuite, entrez copy E:\windows\system32\cmd.exe E:\windows\system32\utilman.exe et appuyez sur Entrée pour copier le fichier cmd.exe dans le chemin spécifié.
Étape 7. Saisissez wpeutil reboot et appuyez sur Entrée.
Étape 8. Cliquez sur l'icône de l'utilisateur pour ouvrir la fenêtre CMD. Tapez la commande net user et appuyez sur Entrée. Enfin, tapez exit pour quitter. Vous pouvez vous connecter avec le nouveau mot de passe.
Comment déverrouiller un ordinateur Dell sans mot de passe sous Windows 10 ? Dans cet article, nous avons partagé 4 méthodes utiles, et la première, en utilisant AOMEI Partition Assistant Professional, peut être l'approche la plus efficace avec une large compatibilité dans de nombreux cas.
Lorsque vous accédez à votre appareil, vous pouvez également l'utiliser pour gérer l'ordinateur portable Dell. De nombreuses fonctions populaires telles que l'allocation d'espace libre, la duplication de disque et la migration de l’OS valent la peine d'être essayées. Au fait, si vous avez l'intention de passer à Windows 11 mais que votre appareil ne répond pas aux exigences minimales, cet outil puissant propose même la fonction « Windows To Go Creator » pour vous.