Lorsqu'il s'agit de changer le mot de passe dans Windows 11, cela fait généralement référence au changement de mot de passe administrateur de Windows 11. Lisez cet article pour savoir comment réinitialiser le mot de passe Windows 11 facilement.

Lorsque vous demandez « Comment changer le mot de passe sous Windows 11 », vous vous demandez quels types de mots de passe sont inclus ? Dans sa quête de fournir une sécurité complète aux utilisateurs d'ordinateurs, Windows a introduit différents types de mots de passe. Les plus courants sont les suivants :
Dans une utilisation quotidienne, si vous souhaitez changer le mot de passe de connexion à l'interface de démarrage ou effectuer des modifications système après vous être connecté, cela implique généralement l'intention de changer le mot de passe administrateur. Dans cet article, nous partagerons des instructions claires pour vous permettre de changer le mot de passe d’un ordinateur Windows 11 facilement.
En ce qui concerne le changement de mot de passe administrateur dans Windows 11, il y a généralement deux situations à prendre en compte. Si vous avez oublié le mot de passe de connexion à l'interface de démarrage, vous pouvez suivre les instructions de la première section. D'un autre côté, si vous souhaitez changer le mot de passe après avoir accédé à votre appareil, veuillez vous référer à la deuxième section.
Il n'est pas rare d'oublier un mot de passe complexe et de rester bloqué à l'écran de connexion. Bien qu'il existe plusieurs façons de résoudre ce problème, certains utilisateurs peuvent ne pas se préparer à l'avance en créant un disque de réinitialisation de mot de passe ou en configurant des réponses de sécurité.
Dans de tels cas, nous recommandons une solution largement compatible pour changer le mot de passe de connexion à Windows 11 : utiliser l'invite de commande.
Étape 1. À l'interface de connexion, appuyez sur le bouton d'alimentation. Ensuite, maintenez la touche Maj enfoncée et cliquez sur Redémarrer.
Étape 2. Démarrez le PC en mode de récupération Windows et sélectionnez Dépannage.
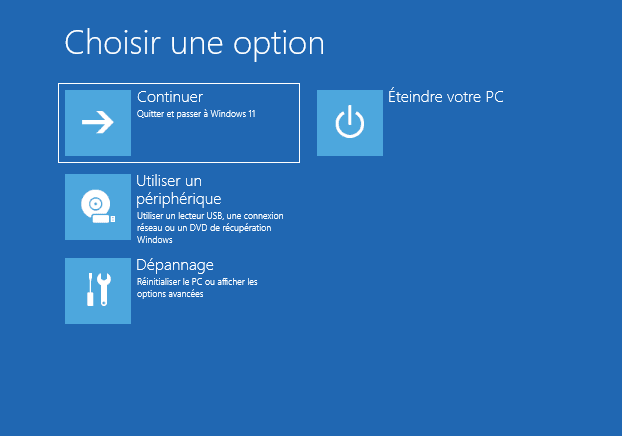
Étape 3. Sélectionnez Options avancées, puis choisissez Invite de commandes. Dans la fenêtre d'exécution de l'invite de commandes, saisissez d'abord ce qui suit et appuyez sur Entrée :
move E:\windows\system32\utilman.exe E:\ (Ici E est le lecteur où le système d'exploitation est installé, vous devez modifier E par le lecteur où votre système d'exploitation est installé, tel que C.).
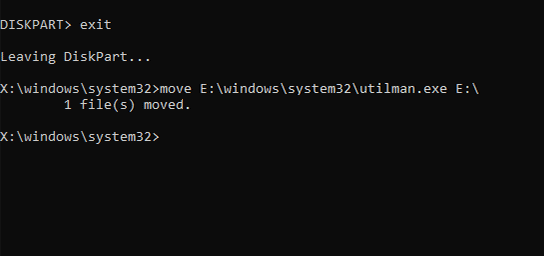
Étape 4. Ensuite, saisissez et appuyez sur Entrée :
copy E:\windows\system32\cmd.exe E:\windows\system32\utilman.exe
Étape 5. Saisissez wpeutil reboot et appuyez sur Entrée pour redémarrer le PC.
Étape 6. Lorsque vous redémarrez et voyez l'écran de connexion de Windows 11, cliquez sur le bouton Options d'ergonomie pour ouvrir l'invite de commandes. Ensuite, saisissez net user X * (X est votre nom de compte). Enfin, appuyez deux fois sur Entrée pour supprimer le mot de passe.
Le deuxième scénario s'adresse aux utilisateurs qui connaissent leur mot de passe actuel et peuvent accéder avec succès à leur appareil mais souhaitent changer le mot de passe Windows 11 pour diverses raisons.
Étape 1. Ouvrez les Paramètres en appuyant sur Win + I. Allez dans Comptes > Options de connexion.
Étape 2. Développez la section Mot de passe et cliquez sur Modifier.
Étape 3. Entrez votre mot de passe actuel de Windows 11 PC et cliquez sur Suivant.
Étape 4. Changez facilement votre mot de passe sur la page suivante. Vous pouvez également inclure une indication pour la récupération du compte en cas d'oubli du mot de passe.
Étape 5. Cliquez sur Terminer pour terminer le processus. Félicitations, vous avez réussi à changer le mot de passe de Windows 11.
Pour changer de mot de passe Windows 11, voici la méthode la plus simple. Cette méthode vous permet de changer facilement votre mot de passe, que vous vous souveniez ou non de votre mot de passe actuel, et que vous soyez connecté ou non.
Il s'agit d'utiliser la fonction « Réinitialiser le mot de passe Windows » d’AOMEI Partition Assistant Professional. Tout ce dont vous avez besoin est de préparer une clé USB vide et l'insérer dans n'importe quel PC Windows fonctionnel, et vous pouvez obtenir une clé USB de réinitialisation du mot de passe pour effectuer facilement la réinitialisation du mot de passe Windows 11.
Étape 1. Installez et lancez AOMEI Partition Assistant Professional. Cliquez sur Outils dans la barre de navigation supérieure, puis sélectionnez Réinitialiser le mot de passe Windows.
Étape 2. Ensuite, cliquez sur Suivant pour créer une clé USB bootable WinPE. Sélectionnez la clé USB préparée, puis cliquez sur Exécuter.
Étape 3. Lisez les informations et cliquez sur Oui.
Une fois le processus de création terminé, insérez la clé USB dans le PC à partir duquel vous souhaitez supprimer le mot de passe.
Étape 4. Changez le lecteur de démarrage pour que le PC démarre à partir de la clé USB.
Étape 5. Lorsque AOMEI Partition Assistant s'affiche, cliquez sur Réinitialiser le mot de passe Windows et choisissez le système cible. Ensuite, cliquez sur Suivant.
Étape 6. Choisissez le compte pour lequel vous souhaitez réinitialiser le mot de passe et choisissez Supprimer le mot de passe ou Réinitialiser le mot de passe. Ensuite, cliquez sur Suivant.
Confirmez l'opération et redémarrez votre PC comme d'habitude. Vous constaterez que la réinitialisation du mot de passe Windows 11 a été effectuée avec succès.
Pour changer de mot de passe Windows 11, différentes méthodes sont disponibles, ce qui vous permet de choisir en fonction de votre situation spécifique. Si vous craignez que le traitement de lignes de commande complexes puisse entraîner des erreurs et des pertes de données, ou si vous avez oublié votre mot de passe actuel, AOMEI Partition Assistant est une solution idéale.
Ce logiciel polyvalent peut être utilisé pour bien plus que simplement changer de mot de passe dans la vie quotidienne. Par exemple, si vous rencontrez une perte de données, la fonction « Récupérer des données » peut vous aider à récupérer les fichiers perdus. Lorsque vous rencontrez des problèmes de démarrage, la fonction « Reconstruire le MBR » vous permet de résoudre le problème chez vous sans avoir besoin d'une assistance professionnelle coûteuse.
Mieux encore, si un nouveau système d'exploitation est publié dans le futur, mais que votre appareil ne répond pas à la configuration matérielle requise pour la mise à niveau, AOMEI Partition Assistant fournit « Windows To Go Creator » qui vous permet de profiter du nouveau système d'exploitation à l'aide d'une clé USB.