Il est conseillé de régulièrement changer le mot de passe système Windows 10 pour garantir la sécurité de votre appareil et préserver votre vie privée. Ainsi, dans cet article, nous allons vous montrer comment changer le mot de passe Windows 10.

Le mot de passe système est la clé d'accès à votre système d'exploitation Windows 10. Il protège non seulement vos fichiers personnels et vos données, mais empêche également tout accès non autorisé à votre ordinateur. Il existe plusieurs raisons pour lesquelles vous pourriez envisager de changer le mot de passe de l'ordinateur Windows 10 :
Que vous souhaitiez mettre à jour un mot de passe système complexe ou passer à un mot de passe plus convivial, vous voulez savoir comment changer le mot de passe au démarrage de l'ordinateur Windows 10. Les méthodes suivantes répondent à tous vos besoins en matière de changement de mot de passe.
Comment changer le mot de passe au démarrage de l'ordinateur Windows 10 ? Pour modifier le mot de passe système sur votre appareil Windows, vous pouvez utiliser les paramètres Windows. En accédant aux paramètres appropriés, vous pouvez vous rendre dans les options du compte et changer le mot de passe système.
Étape 1 : Appuyez simultanément sur les touches Windows + I pour ouvrir les paramètres Windows. Une fois ouverts, cliquez sur Comptes.
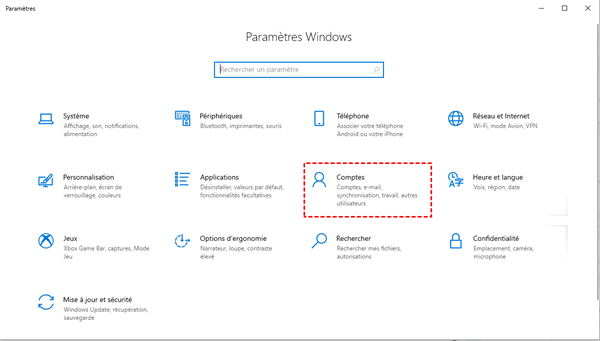
Étape 2 : Dans la section Comptes, accédez aux Options de connexion et localisez la section Mot de passe. Cliquez sur le bouton Modifier.

Étape 3 : Une fenêtre apparaîtra vous demandant d'entrer votre mot de passe actuel. Entrez votre mot de passe actuel et cliquez sur Suivant.

Étape 4 : Maintenant, saisissez votre nouveau mot de passe souhaité et saisissez-le à nouveau pour confirmation. Vous pouvez également créer un indice de mot de passe. Une fois terminé, cliquez sur Suivant.
Comment changer le mot de passe de PC Windows 10 ? Le Panneau de configuration est un outil système qui permet d'accéder à divers paramètres et configurations dans le système Windows. Dans le Panneau de configuration, vous pouvez accéder à la section Comptes d'utilisateur, où vous trouverez l'option pour changer le mot de passe.
Étape 1 : Ouvrez le Panneau de configuration en tapant Panneau de configuration dans la barre de recherche. Sélectionnez Grandes icônes à côté de Afficher par et cliquez sur Comptes d'utilisateurs.
Étape 2 : Localisez et cliquez sur le lien Gérer un autre compte.
Étape 3 : Choisissez le compte utilisateur pour lequel vous souhaitez changer le mot de passe.
Étape 4 : Cliquez sur l'option Modifier le mot de passe.
Étape 5 : Saisissez votre nouveau mot de passe souhaité et cliquez sur Modifier le mot de passe.
En utilisant l'outil netplwiz, vous pouvez accéder aux paramètres avancés du compte utilisateur et modifier le mot de passe en conséquence. Cette méthode offre une approche plus technique pour les passionnés d'informatique familiarisés avec les outils en ligne de commande.
Étape 1 : Appuyez simultanément sur les touches Win + R pour ouvrir la boîte de dialogue Exécuter. Dans le champ fourni, saisissez netplwiz et cliquez sur OK.
Étape 2 : Dans la nouvelle fenêtre qui apparaît, localisez la case à cocher qui indique Les utilisateurs doivent entrer un nom d'utilisateur et un mot de passe pour utiliser cet ordinateur. Décochez cette case, puis cliquez sur OK pour enregistrer les modifications.
Étape 3 : Pour vérifier votre autorisation en tant qu'utilisateur, une fenêtre apparaîtra vous demandant d'entrer le nom de votre compte et votre mot de passe. Remplissez les informations requises, puis cliquez sur OK pour continuer.
Oui. Vous pouvez essayer les méthodes suivantes pour changer le mot de passe système Windows 10, même si vous êtes refusé l'accès à l'ordinateur avec le mauvais mot de passe.
Si vous avez déjà créé un disque de réinitialisation de mot de passe avant d'avoir perdu votre mot de passe, vous pouvez utiliser ce disque pour réinitialiser votre mot de passe et retrouver l'accès à votre compte.
Étape 1 : Essayez de vous connecter à votre compte Windows 10 en entrant votre mot de passe sur l'écran de connexion. Lorsque vous échouez à vous connecter, l'option Réinitialiser le mot de passe s'affiche.
Étape 2 : Une fois que l'Assistant Réinitialisation du mot de passe apparaît, insérez le disque de réinitialisation de mot de passe dans votre ordinateur et cliquez sur Suivant.
Étape 3 : Sélectionnez le disque de réinitialisation de mot de passe approprié parmi les options présentées et cliquez sur Suivant.
Étape 4 : À cette étape, saisissez votre nouveau mot de passe ainsi qu'une indication de mot de passe. Ensuite, cliquez sur Suivant pour continuer.
Étape 5 : Si le processus de réinitialisation du mot de passe est réussi, cliquez sur Terminer pour fermer l'Assistant Réinitialisation du mot de passe. Redémarrez votre ordinateur, et vous pourrez maintenant vous connecter à nouveau à Windows 10.
Lorsque vous oubliez le mot de passe système sur Windows 10, le disque de réinitialisation de mot de passe peut vous aider. Bien qu’il soit un outil utile, il doit être créé à l'avance, sinon vous ne pourrez pas utiliser cette méthode. De plus, les utilisateurs peuvent rencontrer des problèmes lors de la création d'un disque de réinitialisation de mot de passe Windows 10, ce qui peut être dû à des dommages physiques sur la clé USB.
Pour surmonter ces défis, un outil alternatif est recommandé : AOMEI Partition Assistant. Il s'agit d'un puissant outil de réinitialisation de mot de passe compatible avec Windows 11, 10, 8 et 7. Avec son interface conviviale, la réinitialisation d'un mot de passe devient un processus simple qui peut être effectué en quelques étapes seulement.
De plus, cet outil offre une gamme d'autres fonctionnalités, telles que la récupération de partition, la migration Windows, le déplacement d'applications et la conversion du système de fichiers. Ces fonctionnalités supplémentaires en font un outil complet pour diverses tâches de gestion et de maintenance des disques.
Étape 1 : Connectez une clé USB vide à un autre ordinateur Windows fonctionnel. Installez et lancez AOMEI Partition Assistant Professional. Dans l'interface principale, cliquez sur Outils, puis sélectionnez Réinitialiser le mot de passe Windows.
Étape 2 : Une fenêtre contextuelle apparaîtra. Cliquez sur Suivant pour commencer à créer un support bootable WinPE.
Étape 3 : À cette étape, choisissez l'option Périphérique USB et sélectionnez la clé USB préparée. Cliquez sur Exécuter pour continuer.
Étape 4 : Veuillez noter que la clé USB sera formatée au cours de ce processus. Cliquez sur Oui pour continuer.
Étape 5 : Une fois que la clé USB bootable a été créée avec succès, insérez-la dans l'ordinateur cible et modifiez l'ordre de démarrage pour démarrer à partir de la clé USB.
Étape 6 : Au démarrage de l'ordinateur, l'interface AOMEI Partition Assistant apparaîtra automatiquement. Cliquez sur Réinitialiser le mot de passe Windows et sélectionnez le système Windows souhaité (dans cet exemple, nous utiliserons Windows 10). Cliquez sur Suivant pour continuer.
Étape 7 : Ensuite, choisissez le compte sur lequel vous souhaitez effectuer une opération et sélectionnez la fonction souhaitée : Supprimer le mot de passe ou Réinitialiser le mot de passe. (nous choisirons ici Réinitialiser le mot de passe comme exemple) Cliquez ensuite sur Suivant.
Étape 8 : Saisissez le nouveau mot de passe et confirmez-le, puis cliquez sur Oui. Ensuite, vous pourrez vous connecter à votre ordinateur en utilisant le mot de passe nouvellement défini.
Changer le mot de passe système Windows 10 est un processus simple qui permet de protéger votre ordinateur et vos données personnelles contre tout accès non autorisé. Après avoir lu cet article, vous savez déjà comment changer le mot de passe au démarrage de l'ordinateur Windows 10, afin de mettre à jour votre mot de passe et de maintenir un système sécurisé. Si vous avez oublié le mot de passe Windows actuel, nous avons également partagé des contre-mesures.
Non, pour changer le mot de passe, vous devez d'abord connaître l'ancien mot de passe. Si vous l'avez oublié, vous devrez utiliser des options de récupération ou réinitialiser le mot de passe via un compte Microsoft.
Oui, Windows 10 permet de configurer un code PIN comme méthode de connexion alternative, mais vous pouvez toujours conserver votre mot de passe comme option principale.
Pour changer le mot de passe d’un compte Microsoft, vous devez aller sur le site web de Microsoft ou utiliser les paramètres de Windows pour mettre à jour vos informations de compte.
Oui, si vous utilisez un compte Microsoft et que vous changez votre mot de passe, cela se synchronisera sur tous les appareils connectés avec ce même compte.
Si vous rencontrez des problèmes pour changer le mot de passe, vérifiez si vous avez les droits administratifs nécessaires. Vous pouvez aussi tenter de réinitialiser votre mot de passe via les paramètres de récupération de Windows.