Si vous souhaitez savoir comment afficher le mot de passe sur un ordinateur sous Windows 11/10/8/7, vous pouvez vous référer à cet article. En outre, vous bénéficierez d'un outil fiable pour réinitialiser ou supprimer le mot de passe administrateur inconnu.

Je cherche partout mes mots de passe enregistrés sur mon PC Windows 10, en fait j'ai aussi besoin de les trouver sur mon téléphone Android, mais mon PC principal Windows 10 est plus important. J'ai essayé les conseils donnés à d'autres utilisateurs avec la même question, mais quand j'essaie de voir tous les mots de passe enregistrés sur votre ordinateur, il demande une vérification d'identité avec un nom d'utilisateur et un mot de passe, que je ne me souviens même pas avoir créé en premier lieu. J'aurais vraiment besoin d'aide avec ce problème, s’il vous plait !
Dans PC Windows, tous vos mots de passe ou identifiants sont stockés en toute sécurité dans l'application Gestionnaire d'identification, généralement sous forme chiffrée. Si vous avez besoin de voir les mots de passe enregistrés pour les sites Web, vous pouvez le faire, mais cela nécessite une vérification d'identité.
Vous serez invité à entrer le mot de passe administrateur pour accéder à ces informations. Il est essentiel de garder à l'esprit que vous n'avez pas le pouvoir de modifier les mots de passe des comptes d'utilisateurs actuels via cette interface, à l'exception du mot de passe du compte invité, s'il existe.
Comment afficher le mot de passe sur l'ordinateur ? Vous pouvez suivre ces procédures étape par étape :
Étape 1. Appuyez sur la touche Windows de votre clavier pour ouvrir le menu Démarrer et tapez Gestionnaire d'identification. Sélectionnez Gestionnaire d'identification dans les résultats de la recherche ou appuyez sur le bouton Entrée.
Étape 2. La fenêtre du Gestionnaire d'identification apparaîtra. Sous la section Gérer vos informations d'identification, vous trouverez deux choix : Informations d'identification Web et Informations d'identification Windows.
Étape 3. Choisissez celui que vous préférez, comme Informations d'identification Web. Vous verrez alors une liste de tous les mots de passe enregistrés pour les sites Web. Cliquez sur la flèche vers le bas à côté de chaque entrée, puis cliquez sur Afficher.

Pour révéler le mot de passe chiffré en texte brut, vous devrez entrer le mot de passe administrateur.
Étape 4. Si vous sélectionnez Informations d'identification Windows, vous ne trouverez que quelques informations d'identification stockées.
Étape 1. Appuyez sur les touches Windows + R pour ouvrir la boîte de dialogue Exécuter. Tapez cmd pour ouvrir l'invite de commandes.
Étape 2. Dans la fenêtre de l'invite de commandes, saisissez la commande suivante et exécutez-la :
rundll32.exe keymgr.dll,KRShowKeyMgr
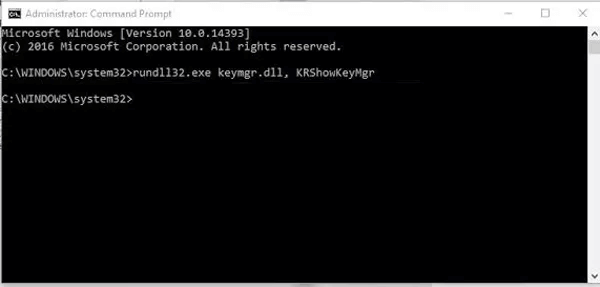
Étape 3. La fenêtre Noms et mots de passe utilisateur enregistrés s'affichera, vous permettant d'ajouter, de supprimer ou de modifier les mots de passe enregistrés selon vos préférences. Un mot de passe administrateur est requis pour toutes les actions souhaitées dans cette fenêtre.
Après avoir appris comment afficher les mots de passe Windows, vous pouvez maintenant être curieux de connaître le processus de modification du mot de passe d'un compte d'utilisateur Windows lorsque le mot de passe administrateur a été oublié. Pour découvrir la solution à cette situation particulière, passez à l'étape suivante.
• Réinitialiser le mot de passe oublié Windows
• Mise à niveau du disque vers un nouveau HDD/SSD
• Convertir le disque et la partition
• Résoudre les problèmes d'espace disque faible
Si vous vous retrouvez incapable de vous souvenir du mot de passe administrateur et que vous ne pouvez donc pas effectuer les activités qui le nécessitent, votre meilleure option consiste à réinitialiser le mot de passe du compte admin. Pour accomplir cette tâche, nous vous recommandons d'utiliser AOMEI Partition Assistant.
Cet outil robuste est très apprécié pour son taux de réussite impressionnant et sa capacité à réinitialiser non seulement le mot de passe du compte administrateur, mais aussi le mot de passe du compte Microsoft ou du compte local. De plus, il peut y parvenir sans avoir besoin d'un ancien mot de passe. Découvrez maintenant comment utiliser cet outil efficacement.
Étape 1. Commencez le processus en téléchargeant AOMEI Partition Assistant sur un PC fonctionnel capable de démarrer normalement. Assurez-vous également d'avoir une clé USB prête à l'emploi. Une fois installé, accédez à l'interface principale et cliquez sur Outils, puis sur Réinitialiser le mot de passe Windows.
Étape 2. Passez à l'étape suivante en cliquant sur Suivant, ce qui vous invitera à créer un support de démarrage WinPE.
Étape 3. Parmi les options disponibles, sélectionnez la clé USB souhaitée comme cible et cliquez sur Exécuter.
Étape 4. Gardez à l'esprit que la clé USB sera formatée lors de la création du support de réinitialisation de mot de passe. Assurez-vous de sauvegarder toutes les données critiques stockées sur la clé USB au préalable.
Étape 5. Une fois la clé USB bootable créée avec succès, insérez la clé USB préparée et configurez les paramètres de démarrage du PC pour donner la priorité au démarrage depuis la clé USB.
Étape 6. Une fois le processus de démarrage terminé, l'interface d'AOMEI Partition Assistant s'affiche à l'écran. Passez à l'étape suivante en cliquant sur Réinitialiser le mot de passe Windows, puis choisissez le système d'exploitation cible. Cliquez sur Suivant pour continuer.
Étape 7. Identifiez le compte pour lequel vous souhaitez réinitialiser le mot de passe, puis choisissez l'action préférée : Supprimer le mot de passe ou Réinitialiser le mot de passe. Ensuite, cliquez sur Suivant pour continuer.
Étape 8. Pour réinitialiser le mot de passe, saisissez le nouveau mot de passe dans la fenêtre fournie et confirmez votre sélection en cliquant sur Oui.
Étape 9. Enfin, redémarrez votre ordinateur, et une fois connecté, vous pouvez désormais accéder à Windows avec le nouveau mot de passe défini.
Voici comment afficher le mot de passe sur l'ordinateur, vous n'avez plus besoin de rechercher des moyens de trouver des mots de passe sur Windows 10/11. De plus, vous disposez d'une solution puissante lorsque vous devez réinitialiser, supprimer ou modifier le mot de passe du compte administrateur. Si vous êtes un utilisateur de Windows Server, vous pouvez vous tourner vers AOMEI Partition Assistant Server.
• Réinitialiser le mot de passe oublié Windows
• Mise à niveau du disque vers un nouveau HDD/SSD
• Convertir le disque et la partition
• Résoudre les problèmes d'espace disque faible