Ajouter une barre d'outils Windows 11 vous permet d’accéder rapidement aux applications et fonctionnalités essentielles. Voici un guide pour le faire.


• Mise à niveau du disque vers un nouveau HDD/SSD
• Convertir le disque et la partition
• Résoudre les problèmes d'espace disque faible
• Effacer des données & Récupération des données
L'interface Windows 11 offre une flexibilité étonnante pour personnaliser votre expérience, et ajouter une barre d'outils Windows 11 peut transformer radicalement la façon dont vous interagissez avec votre système. Dans ce guide complet, nous explorerons étape par étape comment intégrer et optimiser une barre d'outils sur votre bureau Windows 11, en mettant l'accent sur la personnalisation et l'efficacité.
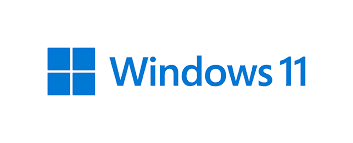
Windows 11 offre de nombreuses possibilités pour personnaliser l’apparence et le fonctionnement de l’interface. Parmi ces options, la barre des tâches joue un rôle central en facilitant l’accès aux applications et aux fonctionnalités les plus utilisées. Grâce aux paramètres de personnalisation, il est possible de modifier l’emplacement des icônes, d’ajouter ou de supprimer des éléments, et même d’adapter l’affichage aux préférences de chaque utilisateur. Ces options permettent de créer un environnement de travail plus fluide et adapté aux besoins spécifiques, que ce soit pour un usage personnel ou professionnel.
Dans Windows 11, ajouter une barre d'outilspeut augmenter votre productivité. Nous mettrons en lumière les avantages tels que l'accès rapide aux applications, la réduction du temps de recherche et une meilleure organisation.
Accès rapide aux applications fréquemment utilisées
Réduction du temps de recherche
Meilleure organisation de votre espace de travail
Selon vos habitudes, Windows 11 propose différentes façons d’organiser la barre des tâches pour optimiser votre productivité. Vous pouvez privilégier une barre minimaliste en affichant uniquement les applications essentielles ou, au contraire, regrouper des raccourcis vers vos fichiers et programmes fréquemment utilisés. Il est également possible de personnaliser l’alignement des icônes et d’ajuster la visibilité des éléments comme la recherche, les widgets ou les icônes système. Cette flexibilité permet d’adapter l’interface à vos préférences, que vous recherchiez un espace de travail épuré ou un accès rapide à de multiples fonctionnalités.
Voici comment ajouter une barre d'outils dans Windows 11. Nous couvrirons différentes méthodes, y compris l'utilisation des outils système et des applications tierces.
1. Ouvrez les paramètres de Windows 11 :
Accédez aux paramètres en cliquant sur le bouton "Démarrer" et sélectionnez "Paramètres" > "Personnalisation".
2. Naviguez vers la section "Barre des tâches" :
À l'intérieur des paramètres, trouvez la section "Barre des tâches" pour accéder aux options de personnalisation.
3. Sélectionnez "Activer la barre d'outils" :
Trouvez l'option pour activer la barre d'outils et assurez-vous qu'elle est activée.
4. Personnalisez la barre d'outils :
Explorez les options de personnalisation disponibles, telles que l'ajout de raccourcis et la modification de la taille.
1. Recherchez une application fiable :
Explorez des sites Web fiables pour télécharger des applications tierces de barre d'outils compatibles avec Windows 11.
2. Téléchargez et installez l'application :
Suivez les instructions d'installation de l'application choisie et assurez-vous qu'elle est compatible avec Windows 11.
3. Configurez la barre d'outils selon vos préférences :
Une fois installée, explorez les options de configuration pour personnaliser la barre d'outils selon vos besoins.
Une fois la barre d'outils ajoutée, apprenez à la personnaliser selon vos préférences. Organisez vos raccourcis, widgets et autres éléments pour une expérience optimale.
► Ajouter des icônes à la barre des tâches
1. Cliquez avec le bouton droit sur l'application souhaitée.
2. Sélectionnez Épingler à la barre des tâches.
Vous pouvez également glisser-déposer une application directement sur la barre des tâches.
► Créer une nouvelle barre d’outils personnalisée
1. Cliquez avec le bouton droit sur un espace vide de la barre des tâches.
2. Sélectionnez Barres d’outils > Nouvelle barre d’outils.
3. Choisissez un dossier pour créer un accès rapide personnalisé.
► Réorganiser les icônes
1. Cliquez et maintenez l'icône que vous souhaitez déplacer.
2. Faites-la glisser à l'endroit désiré sur la barre des tâches.
► Supprimer des éléments de la barre d'outils
1. Faites un clic droit sur l'icône à retirer.
2. Sélectionnez Détacher de la barre des tâches.
► Personnaliser la barre des tâches
1. Cliquez avec le bouton droit sur la barre des tâches > Paramètres de la barre des tâches.
2. Ajustez l'alignement, masquez la barre automatiquement ou modifiez l’apparence selon vos préférences.
Ces étapes vous permettent d'adapter la barre d’outils pour un accès rapide et efficace à vos ressources essentielles.
Anticipez les problèmes potentiels liés à l'ajout de la barre d'outils et apprenez à les résoudre sans compromettre votre configuration.
La barre d'outils ne s'affiche pas correctement
Certains raccourcis ne fonctionnent pas
L'application de barre d'outils ralentit le système
Ajouter une barre d'outils personnalisée sous Windows 11 permet d'accéder rapidement aux applications et dossiers fréquemment utilisés, rendant ainsi la navigation plus fluide. Cependant, pour tirer pleinement parti de Windows 11 et améliorer encore son efficacité, il est utile d'adopter des outils spécialisés de gestion du système.
AOMEI Partition Assistant est l'un de ces outils, conçu pour simplifier la gestion des disques et partitions. Il propose plusieurs fonctionnalités qui rendent l'utilisation quotidienne de Windows 11 plus performante. Par exemple, il permet de redimensionner des partitions sans perdre de données, ce qui est idéal pour libérer de l'espace lorsque votre disque principal est saturé. De plus, avec la fonction de migration du système d'exploitation, vous pouvez facilement transférer Windows vers un SSD pour des démarrages plus rapides. Enfin, l'outil offre également la possibilité de créer une clé USB bootable, vous permettant de réparer ou réinstaller Windows en cas de défaillance du système. Grâce à ces fonctionnalités, AOMEI Partition Assistant optimise l'efficacité et la gestion de Windows 11 au quotidien.
• Mise à niveau du disque vers un nouveau HDD/SSD
• Convertir le disque et la partition
• Résoudre les problèmes d'espace disque faible
• Effacer des données & Récupération des données
Ajouter une barre d'outils Windows 11 peut être la clé pour une expérience informatique plus fluide et personnalisée. Explorez, expérimentez et adaptez votre espace de travail numérique à vos besoins spécifiques.