C'est très ennuyeux si votre PC reste bloqué sur « Nettoyage. N’éteignez pas l’ordinateur » de Windows 10, surtout lorsque vous devez effectuer des travaux. Voici les causes possibles et quelques solutions. De plus, un logiciel fiable de nettoyage sera fourni pour nettoyer le PC.

J'ai laissé mon ordinateur portable allumé hier soir et quand je l'ai ouvert aujourd'hui, j'ai vu le message « Nettoyage, 0% effectués, N’éteignez pas l’ordinateur » à l'écran, mais je n'ai installé aucune mise à jour la veille. Que puis-je faire lorsque mon PC est bloqué sur nettoyage ? J'ai actuellement du travail à faire :( Merci d'avance.
- Question de Reddit.com

Il existe de nombreuses raisons pour lesquelles Windows 10 reste bloqué sur « Nettoyage. N’éteignez pas l’ordinateur », voici quelques causes courantes :
• Problème Internet
• Téléchargement Windows corrompu
• Trop de fichiers indésirables sur l'ordinateur
...
Si le PC reste bloqué sur l’écran de nettoyage de Windows 10 pendant une longue période, nous devons prendre des mesures pour résoudre ce problème.
Quoi faire lorsque le PC reste bloqué sur « Nettoyage 0% effectués. N’éteignez pas l’ordinateur » Windows 10 ? Si le PC est uniquement utilisé comme un outil de divertissement, vous pouvez attendre que la tâche de nettoyage soit terminée. Sinon, vous devez vous référer aux méthodes suivantes pour résoudre ce problème.
Lorsque Windows 10 est bloqué sur « Nettoyage. N’éteignez pas l’ordinateur », cela peut être dû à une grande quantité de fichiers indésirables sur l'ordinateur, et il faudra du temps pour tous les supprimer du PC. Vous pouvez donc attendre un peu plus longtemps, et si cette tâche n'est pas encore terminée, veuillez vous tourner vers la méthode 2.
Le mode sans échec fait référence à un mode de fonctionnement de l'ordinateur qui utilise des fichiers système et des pilotes de périphériques minimaux pour exécuter le système d'exploitation. Veuillez suivre les étapes ci-dessous pour activer le mode sans échec dans Windows 10 ou 11.
Étape 1. Appuyez plusieurs fois sur le bouton d'alimentation de l'ordinateur pour redémarrer l'ordinateur jusqu'à ce que l'interface de l'ordinateur vous invite à appuyer sur l'une des touches F1-F8 pour ouvrir l'environnement de récupération Windows, puis cliquez sur Dépannage.
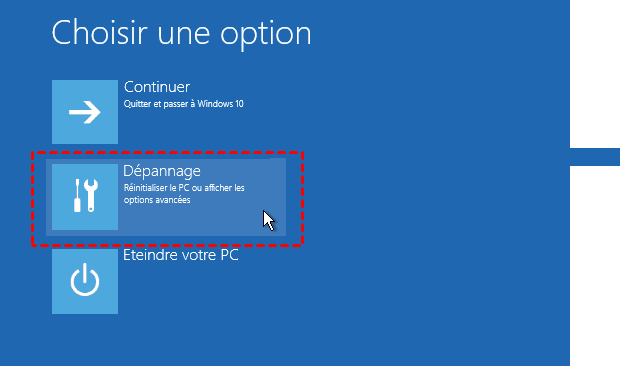
Étape 2. Ensuite, sélectionnez Options avancées et cliquez sur Paramètres.
Étape 3. Vous accéderez aux Paramètres de démarrage. Appuyez sur le chiffre correspondant à l'emplacement de Activer le mode sans échec pour démarrer votre PC en mode sans échec.
Il existe une fonction « Outil de redémarrage système » dans Windows RE, lorsque votre ordinateur ne parvient pas à démarrer normalement en raison d'une défaillance inconnue, cette fonction analysera les fichiers système, les paramètres du registre, etc., et tentera de vous aider à résoudre le problème. Voici les étapes détaillées :
Étape 1. Suivez les étapes mentionnées dans la méthode 2 pour ouvrir Dépannage.
Étape 2. Cliquez sur Outil de redémarrage système et saisissez le mot de passe dans la nouvelle interface pour continuer.
La Restauration du système renvoie à un emplacement de restauration établi lors de la restauration du système. En cas de problème avec le système, il peut être restauré à l'état où le point de restauration a été créé. Donc, lorsque Windows 10 reste bloqué sur « Nettoyage. N’éteignez pas l’ordinateur », vous pouvez ouvrir le point de restauration système. Cependant, ne l'essayez pas à la légère, car vous risquez de revenir à une version plus ancienne et de perdre toutes les données existantes.
En réalité, lorsque votre PC reste bloqué sur l’écran de nettoyage de Windows 10, vous pouvez passer à AOMEI Partition Assistant Standard, un logiciel gratuit et fiable de nettoyage de PC, pour nettoyer votre PC de manière plus sûre et plus rapide. Il ne rendra pas le PC bloqué sur l’écran de nettoyage, et encore moins de problèmes d'écran bleu.
Ce logiciel gratuit est disponible pour les utilisateurs de Windows 11/10/8/8.1/7/XP. Vous pouvez profiter d'un nettoyage approfondi de votre PC : sa fonction « PC Cleaner » analysera rapidement votre PC à la recherche de fichiers inutiles tels que les fichiers de système et de registre indésirables, puis triera les fichiers analysés et les supprimera complètement.
Étape 1. Téléchargez et exécutez AOMEI Partition Assistant Standard, toutes les partitions et les disques sont visibles sur l'interface principale, cliquez sur Libérer, puis sur PC Cleaner.
Étape 2. Vous pouvez estimer approximativement combien de mémoire peut être libérée, cliquez sur Analyser pour localiser tous les fichiers indésirables de votre PC.
Étape 3. Ce logiciel récupérera tous les fichiers indésirables en peu de temps, veuillez patienter.
Étape 4. Après l'analyse, il triera automatiquement les fichiers inutiles et cochera certains fichiers qui peuvent être supprimés en toute sécurité. Veuillez sélectionner les fichiers indésirables cibles en fonction de vos propres critères et cliquez sur Nettoyer.
Étape 5. Lorsque tous les fichiers sélectionnés ont été nettoyés, vous pouvez cliquer sur Retour pour revenir à l'interface principale.
Il reste encore de nombreux gros fichiers dans l’ordinateur qui occupent de l'espace sur le disque. Si vous les ignorez pendant une longue période, cela provoquera également divers problèmes informatiques. Ainsi, vous pouvez passer à la version Professional, qui permet d’analyser en profondeur et de nettoyer les fichiers volumineux avec la fonction « Supprimer gros fichiers ».
Étape 1. Téléchargez et lancez AOMEI Partition Assistant Pro, cliquez sur Libérer puis sur Supprimer gros fichiers.
Étape 2. Sélectionnez certains lecteurs affichés dans l'interface comme lecteur cible, cliquez sur Analyser, il les analysera en profondeur pour trouver tous les gros fichiers cachés.
Étape 3. Une fois l'analyse terminée, tous les fichiers volumineux de la partition cible sont répertoriés. Sélectionnez les gros fichiers que vous souhaitez supprimer et cliquez sur Supprimer. (Certains fichiers marqués en rouge doivent être soigneusement nettoyés.)
Étape 4. Vous pouvez voir l'emplacement, la taille et la durée de stockage des gros fichiers sélectionnés. Après avoir pris connaissance des détails, cliquez sur Supprimer pour les nettoyer complètement de l'ordinateur.
Dans cet article, nous partageons les raisons pour lesquelles le PC Windows 10 reste bloqué sur « Nettoyage. N’éteignez pas l’ordinateur » et comment le résoudre. Afin de permettre aux utilisateurs de nettoyer les fichiers inutiles de manière plus sûre et plus rapide, un logiciel fiable de nettoyage est également fourni. Si vous êtes un utilisateur de Windows Server, vous pouvez passer à la version Server.