Parfois, vous rencontrez le blocage de la mise à jour de Windows ou l'échec de l'installation. Vous pouvez vider le cache de Windows Update pour résoudre les problèmes. Dans cet article, vous apprendrez comment vider Windows Update et d'autres fichiers inutiles du système d'exploitation.

Lorsque vous vérifiez les mises à jour de Windows, votre système stocke automatiquement tous les fichiers d'installation des mises à jour de Windows, car ces fichiers peuvent être utiles si vous devez revenir à la mise à jour précédente. Cependant, de temps en temps, des mises à jour défectueuses ou une corruption dans le dossier de cache de Windows Update perturbent l'ensemble du processus, ce qui entraîne le blocage de mises à jour de Windows pendant des heures ou l'échec de l'installation avec divers problèmes.

Dans ce cas, vous pouvez vider le cache de Windows Update pour résoudre les problèmes. La suppression du cache de Windows Update peut résoudre la plupart des problèmes de téléchargement et d'installation de mises à jour de Windows, tels que le blocage de la mise à jour Windows pendant le téléchargement, l'échec de l'installation avec différentes erreurs, etc. Ce processus est sûr et démontre de nombreux avantages.
Supposons que vous soyez également confronté à un problème de mises à jour Windows, vous pouvez souhaiter supprimer la cache de Windows Update. En fait, après avoir supprimé le cache de mise à jour de Windows, les anciens fichiers de mise à jour sont supprimés et de nouveaux fichiers sont téléchargés à partir du serveur de Microsoft. Cette méthode peut donc résoudre les échecs de mise à jour de Windows causés par des fichiers défectueux.
Dans cette partie, nous vous montrerons comment supprimer le cache de Windows Update étape par étape. Vous pouvez choisir une des méthodes ou les essayer toutes si une seule ne suffit pas à résoudre le problème.
La première méthode est la plus simple. Vous pouvez directement supprimer les fichiers de le cache de Windows Update dans l'Explorateur de fichiers après avoir modifié le paramètre dans la fenêtre Services.
Étape 1 : Veuillez taper Explorateur de fichiers dans la zone de recherche pour l'ouvrir.
Étape 2 : Ensuite, recherchez le lecteur C et faites un clic droit dessus pour choisir Propriétés.
Étape 3 : Cliquez sur Nettoyage de disque et cliquez sur l'option Nettoyer les fichiers système.
Étape 4 : Cochez les cases Fichiers journaux de la mise à niveau de Windows et Fichiers temporaires, puis cliquez sur OK.
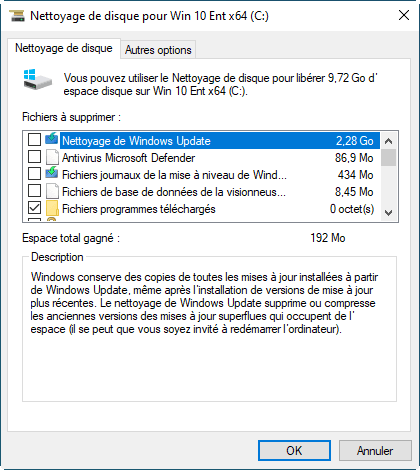
Étape 5 : Maintenant, appuyez sur les touches Windows et R en même temps pour ouvrir la boîte de dialogue Exécuter. Tapez services.msc et cliquez sur OK pour ouvrir Services.
Étape 6 : Recherchez Windows Update dans la liste des services, puis faites un clic droit pour sélectionner Arrêter.
Étape 7 : Ensuite, ouvrez l'Explorateur de fichiers et allez dans C:\Windows\SoftwareDistribution\Download. Supprimez tous les fichiers du dossier.
Une fois que vous avez suivi toutes les instructions, redémarrez votre ordinateur. La prochaine fois que Windows vérifiera les mises à jour, il téléchargera de nouveaux fichiers de mise à jour à partir du serveur Microsoft. Il est fort probable qu'il n'y ait pas d'erreur ; le téléchargement et l'installation se feront sans problème.
Vous pouvez également supprimer le cache de Windows Update à l’aide de l'invite de commandes, mais vous devez être prudent pour exécuter toutes les commandes correctement.
Étape 1 : Tapez Invite de commandes dans le menu de recherche, puis sélectionnez Exécuter en tant qu'administrateur pour l'ouvrir.
Étape 2 : Tapez net stop wuauserv et appuyez sur Entrée dans la fenêtre de l'invite de commandes.
Étape 3 : Maintenant, veuillez taper les commandes suivantes et appuyer sur Entrée après chaque commande :
• C:
• cd %Windir%\SoftwareDistribution
• del /f /s /q Download
Ensuite, redémarrez votre ordinateur et réessayer la mise à jour.
Une autre façon de supprimer le cache de Windows Update consiste à créer un script.
Étape 1 : Ouvrez le Bloc-notes et tapez :
@Echo On
net stop wuauserv
C:
cd %Windir%\SoftwareDistribution
Type del /f /s /q Download
pause
Étape 2 : Enregistrez le fichier sous le nom Cleardown.cmd sur votre bureau.
Étape 3 : Faites un clic droit sur le fichier Cleardown.cmd et sélectionnez Exécuter en tant qu'administrateur.
Lorsque le script est terminé, il se met en pause afin que vous puissiez voir le résultat de ce qu'il a fait.
Si aucune des trois méthodes ci-dessus ne peut résoudre le problème de blocage ou d'échec de la mise à jour Windows, vous pouvez également essayer de réinitialiser les composants du cache de Windows Update.
Étape 1 : Ouvrez l'invite de commandes en tant qu'administrateur.
Étape 2 : Il faut arrêter les services BITS, Cryptographique, MSI Installer et Windows Update. Veuillez taper les commandes suivantes et appuyer sur "Entrée" après chaque commande :
• net stop wuauserv
• net stop cryptSvc
• net stop bits
• net stop msiserver
Ensuite, exécutez ces 2 commandes :
• ren C:\Windows\SoftwareDistribution SoftwareDistribution.old
• ren C:\Windows\System32\catroot2 Catroot2.old
Étape 3 : Exécutez les commandes suivantes pour démarrer les services BITS, Cryptographique, MSI Installer et Windows Update que vous avez désactivés.
• net start wuauserv
• net start cryptSvc
• net start bits
• net start msiserver
Ensuite, redémarrez votre PC.
Après avoir supprimé le cache de Windows Update, vous pouvez résoudre votre problème. Cependant, pour maintenir des performances optimales et la santé de votre ordinateur, supprimer les autres fichiers de cache est également une excellente méthode pour éviter les blocages du système ou une utilisation excessive de l'espace de stockage.
Le système Windows et tous vos programmes génèrent des fichiers de cache. Ils peuvent accélérer la vitesse d'accès aux données lors de l'exécution de programmes. Mais la courte durée de vie des fichiers cache les rend rapidement obsolètes. Une fois une tâche terminée, ils deviennent inutiles, mais s'accumulent progressivement. Il est donc nécessaire de nettoyer régulièrement les fichiers de cache.
Pour vous aider à supprimer facilement tous les fichiers cache inutiles de votre ordinateur, nous vous recommandons ici AOMEI Partition Assistant Standard, un gestionnaire de disque et de PC Windows gratuit, compatible avec Windows 11/10/8/8.1/7/XP.
Avec cet outil, vous n'avez pas besoin d'ouvrir chaque outil intégré pour nettoyer les fichiers de cache un par un. Il analysera tous les emplacements et filtrera tous les fichiers indésirables pour vous. Vous pouvez nettoyer tous les fichiers indésirables tels que le cache, le registre et les fichiers temporaires en un seul clic.
Voici les étapes à suivre pour nettoyer tous les fichiers indésirables à l'aide de Cet outil de nettoyage de cache Windows.
Étape 1 : Téléchargez et ouvrez AOMEI Partition Assistant Standard, puis cliquez successivement sur Libérer et PC Cleaner.
Étape 2 : Cliquez sur Analyser dans la nouvelle fenêtre contextuelle pour analyser votre ordinateur à la recherche de fichiers indésirables.
Étape 3 : Après avoir lancé l'analyse, attendez un peu que la barre de progression se charge.
Étape 4 : Les données inutiles seront automatiquement sélectionnées, vous pouvez cliquer directement sur Nettoyer pour les supprimer. Si vous avez encore d'autres fichiers inutiles, vous pouvez cocher les cases correspondantes.
Étape 5 : Lorsque vous voyez un symbole de succès s'afficher dans l'interface, vous pouvez cliquer sur Retour pour quitter la fonction.
Conseil : Si vous souhaitez libérer de l'espace disque ou étendre l'espace d'un lecteur, vous pouvez passer à l'édition Pro pour essayer la fonction « App Mover » et la fonction « Allouer de l'espace libre ».
Maintenant, savez-vous comment vider le cache de Windows Update ? Espérons que ces 3 méthodes vous aideront à vider les fichiers de cache et à résoudre le blocage ou les échecs de la mise à jour de Windows.
AOMEI Partition Assistant est un outil multifonctionnel pour les utilisateurs de Windows, en plus des fonctions mentionnées, cet outil peut également cloner un disque, transférer uniquement le système d'exploitation, convertir un disque en MBR/GPT sans supprimer les partitions, etc. De plus, vous pouvez choisir l'édition Server pour gérer vos ordinateurs Windows Server 2025/2022/2019/2016/2012(R2)/2008(R2)/2003.