Cet article présentera les fichiers Windows Update sous 2 aspects, à savoir la raison de la suppression des fichiers et les méthodes correspondantes pour supprimer les fichiers Windows Update dans Windows 10.

Lorsque votre lecteur C commence à manquer d'espace, vous utiliserez probablement l'outil Nettoyage de disque pour libérer de l'espace. Il existe une catégorie appelée « Nettoyage de Windows Update » qui semble être liée aux données relatives au système. Est-il sûr de supprimer ces fichiers ? Où sont-ils stockés ? Continuons à en apprendre davantage.
Les fichiers Windows Update sont comme des packs d'améliorations pour votre ordinateur, où .exe représente des modifications majeures et .cab représente des correctifs mineurs. Le service de Windows Update de Microsoft les place automatiquement dans C:\Windows, ce qui occupe plusieurs gigaoctets d'espace. Ils permettent de maintenir votre système à jour. Après les mises à jour, les anciens fichiers restent comme des sauvegardes. Mais ces anciens fichiers peuvent continuer à utiliser de l'espace de stockage au fil du temps.
En général, il est sûr de supprimer les anciens fichiers de mise à jour qui ne sont plus nécessaires, tant que votre système est stable avec les mises à jour. Le nettoyage de fichiers Windows Update vise les fichiers dont vous n'avez plus besoin, tels que les anciennes versions du système et les mises à jour mises en cache. Cependant, soyez prudent lorsque vous supprimez les fichiers d'installation de Windows ESD dans l'outil Nettoyage de disque. Ces fichiers sont liés à la fonction « Réinitialiser ce PC », qui vous permet de restaurer votre ordinateur aux paramètres d'usine. Si vous les supprimez, « Réinitialiser ce PC » pourrait ne pas fonctionner correctement. Si vous ne savez pas quoi supprimer dans Nettoyage de disque Windows, vous pouvez cliquer sur le lien pour en savoir plus.
Comment effectuer un nettoyage de fichiers Windows Update dans Windows 10 ? Nous partagerons ici 3 outils intégrés à Windows pour vous aider à les supprimer facilement et à libérer de l'espace sur votre ordinateur.
Il s'agit d'une méthode directe pour supprimer les fichiers de mise à jour Windows à l'aide de l'outil Nettoyage de disque. Dans cet utilitaire, vous pouvez également supprimer des données telles que les fichiers temporaires, les fichiers de programme téléchargés, la corbeille, les miniatures, etc. En seulement deux étapes, vous pouvez les supprimer pour libérer de l'espace de stockage.
Étape 1. Appuyez sur Win+R pour ouvrir la boîte de dialogue Exécuter, puis tapez cleanmgr.exe. Cliquez sur OK.
Étape 2. Sélectionnez le lecteur C, cliquez sur OK. Recherchez Nettoyage de Windows Update et cochez cette option. Cliquez sur OK.
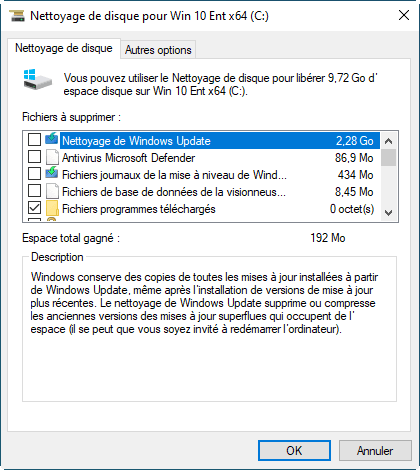
Les utilisateurs de Windows 11 et 10 peuvent trouver l'outil "Nettoyage de mise à jour Windows" dans les paramètres. Vous y trouverez les fichiers de mise à jour et d'autres fichiers temporaires présents sur votre PC.
Étape 1. Appuyez sur Win+I pour ouvrir les Paramètres, puis choisissez Système > Stockage.
Étape 2. Sélectionnez Fichiers temporaires, cochez Nettoyage de Windows Update et Fichiers d'optimisation de livraison dans la fenêtre contextuelle. Après avoir coché, cliquez sur le bouton Supprimer les fichiers.
Parfois, lorsque les mises à jour Windows stagnent ou ne sont pas entièrement téléchargées, les fichiers de mise à jour sont stockés temporairement dans le dossier SoftwareDistribution. Les supprimer ou arrêter le stockage automatique ne provoquera aucun problème majeur. Il est donc conseillé de d'abord arrêter le service pour éviter le stockage.
Étape 1. Tapez Services dans la boîte de recherche, puis cliquez sur l'icône correspondante.
Étape 2. Recherchez le service Windows Update, faites un clic droit dessus, puis choisissez Arrêter.
Lorsque vous utilisez l'outil Nettoyage de disque, la multitude de fichiers peut être déconcertante, et il est difficile de déterminer ce qu'il est sûr de supprimer. Des erreurs pourraient entraîner une perte de données ou des plantages du système. Pour nettoyer votre ordinateur en toute sécurité et facilement afin de libérer de l'espace, il est recommandé d'utiliser un logiciel convivial, tel que AOMEI Partition Assistant Professional.
Ce logiciel propose plusieurs solutions. Une fonctionnalité notable est « Supprimer gros fichiers », qui peut analyser automatiquement les fichiers de plus de 16 Mo, les afficher et permettre la suppression d'environ 1 000 fichiers à la fois. Pour garantir la sécurité, certains fichiers sont marqués en rouge, ce qui indique qu'il est déconseillé de les supprimer. Si une suppression accidentelle se produit, vous serez invité à sélectionner manuellement les fichiers, à confirmer l'action une fois de plus, puis à procéder.
Étape 1. Ouvrez AOMEI Partition Assistant, sélectionnez Libérer et choisissez Supprimer gros fichiers, comme indiqué sur l'image.
Étape 2. Choisissez les disques cibles à analyser, puis cliquez sur Analyser.
Étape 3. Tous les fichiers analysés seront répertoriés à cette étape. Choisissez les fichiers que vous souhaitez supprimer, mais faites particulièrement attention aux fichiers marqués en rouge. Ensuite, cliquez sur Supprimer.
Étape 4. Ici, vous trouverez un résumé des fichiers à supprimer. Vous pouvez clairement voir l'espace qu'il libère. Une fois la confirmation effectuée, sélectionnez Supprimer.
Si vous avez supprimé les fichiers Windows Update, mais que vous constatez que le lecteur C libère peu d'espace, vous pouvez essayer la fonction « Allouer de l’espace libre », qui vous permet d'attribuer directement de l'espace libre à partir d'autres partitions pour agrandir l'espace de la partition cible sans perte de données.
Dans ce passage, nous avons partagé les méthodes d'utilisation de l'outil Nettoyage de disque, des Paramètres et du dossier SoftwareDistribution pour supprimer les fichiers Windows Update dans Windows 10. Mais lorsque vous demandez comment supprimer ces fichiers, vous cherchez à libérer plus d'espace pour améliorer les performances de votre ordinateur.
L'outil puissant AOMEI Partition Assistant peut vous aider à y parvenir. De plus, vous pouvez également profiter d'autres fonctionnalités avancées du logiciel, telles que le déplacement d'applications vers un autre lecteur, la migration du système d'exploitation vers un SSD ou la fusion de partitions, etc., afin d'utiliser pleinement votre espace de stockage. Pour les utilisateurs de Windows Server, vous pouvez choisir la version Server pour gérer efficacement votre ordinateur.