Mon ordinateur rame, comment le nettoyer ? Cet article va vous partager plusieurs méthodes gratuites pour nettoyer le PC avec des étapes en détail.

Avoir un ordinateur qui rame peut être incroyablement frustrant. De nombreux facteurs peuvent être à l'origine de ce problème, l'un des plus courants étant le manque d'espace disque à mesure que les fichiers s'accumulent. Cela peut entraîner des performances plus lentes, car il y a moins d'espace pour stocker des fichiers temporaires et le système d'exploitation peut avoir du mal à trouver de l'espace pour des opérations temporaires. Dans ce cas, il est impératif de nettoyer le PC.

Il est important de prendre des mesures dès que vous remarquez des signes de ralentissement afin d'éviter que la situation ne s'aggrave. En nettoyant régulièrement votre PC et en adoptant de bonnes pratiques d'utilisation, vous pouvez maintenir ses performances et prolonger sa durée de vie.
Vous pouvez nettoyer manuellement votre PC en supprimant les fichiers inutiles et les programmes non désirés, ce qui peut contribuer à améliorer ses performances et à libérer de l'espace sur votre disque dur.
♦ Supprimer les fichiers temporaires : Ouvrez l'Explorateur de fichiers en cliquant sur l'icône du dossier dans la barre des tâches ou en appuyant sur la touche Windows + E. Accédez au lecteur où Windows est installé (généralement le lecteur C), puis ouvrez le dossier Windows. Recherchez le dossier Temp et supprimez son contenu.
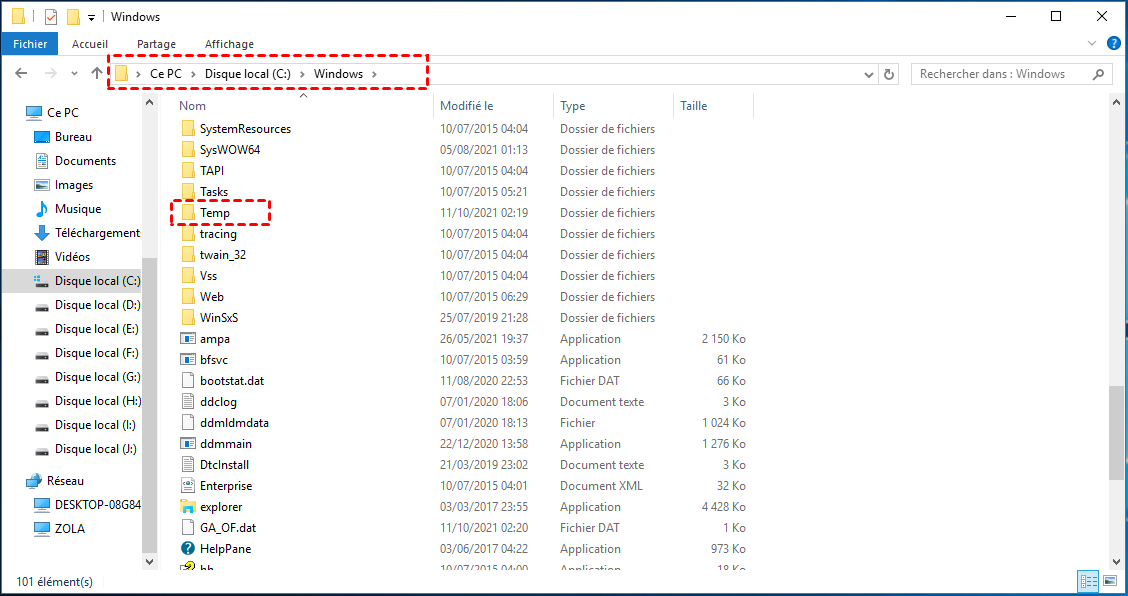
♦ Vider la corbeille : Cliquez avec le bouton droit sur l'icône de la corbeille sur le bureau et sélectionnez Vider la Corbeille pour supprimer définitivement tous les fichiers qui s'y trouvent.
♦ Supprimer les fichiers de téléchargement : Accédez au dossier Téléchargements dans votre profil utilisateur (généralement situé dans le dossier Utilisateurs sous le nom de votre compte). Supprimez les fichiers que vous n'utilisez plus.
♦ Supprimer les fichiers inutiles dans d'autres dossiers : Parcourez d'autres dossiers sur votre PC, tels que le dossier Documents, le dossier Images et le dossier Vidéos, et supprimez les fichiers que vous n'utilisez plus.
♦ Supprimer les programmes inutilisés : Ouvrez le Panneau de configuration, puis cliquez sur Désinstaller un programme sous la rubrique Programmes. Sélectionnez les programmes que vous n'utilisez plus puis les supprimez de votre PC.
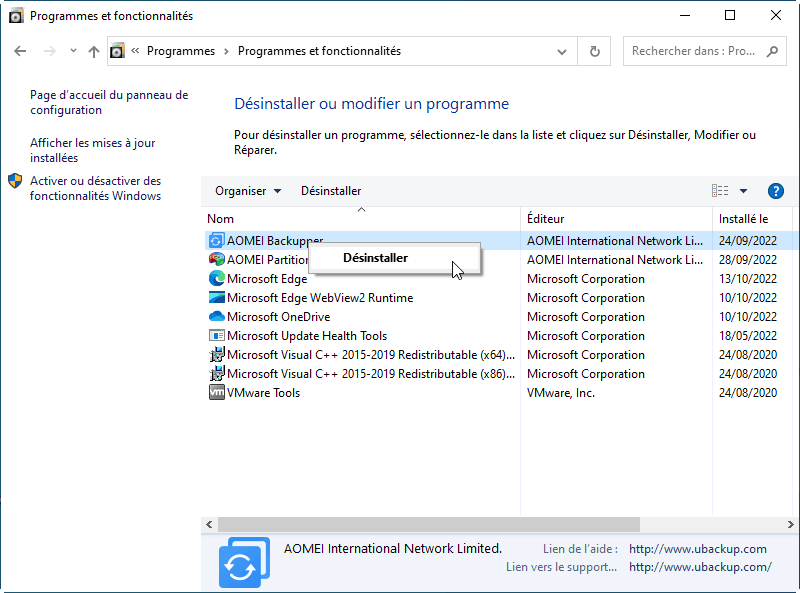
Assurez-vous de vérifier attentivement les fichiers que vous supprimez pour éviter de supprimer accidentellement des éléments importants.
Mon ordinateur rame, comment le nettoyer ? Pour nettoyer votre PC qui rame gratuitement, vous pouvez utiliser les outils intégrés à Windows tels que le Nettoyage de disque et l'Assistant de Stockage, suivez ces étapes simples :
► Nettoyage de disque
1. Tapez Nettoyage de disque dans la barre de recherche pour l’ouvrir cet outil.
2. Sélectionnez le lecteur que vous souhaitez nettoyer, généralement le lecteur où Windows est installé (lecteur C), puis cliquez sur OK.
3. L'outil de nettoyage de disque va maintenant analyser le lecteur sélectionné pour identifier les fichiers temporaires, les fichiers de la corbeille, les fichiers de mise en cache et d'autres éléments inutiles qui peuvent être supprimés pour libérer de l'espace.
4. Une fois l'analyse terminée, l'outil de nettoyage de disque affichera une liste des fichiers que vous pouvez supprimer. Cochez les cases à côté des types de fichiers que vous souhaitez supprimer, puis cliquez sur OK.
*Pour libérer encore plus d'espace sur votre PC, vous pouvez également cliquez sur Nettoyer les fichiers système.
► Assistant de stockage
Vous pouvez également utiliser l'Assistant de stockage intégré à Windows. L'Assistant de stockage peut libérer de l’espace votre PC automatiquement en supprimant les fichiers temporaires, les fichiers de la corbeille, et d'autres éléments qui peuvent être supprimés.
1. Pour l’activer, allez dans les paramètres de Windows en cliquant sur le bouton Démarrer, puis sur Paramètres.
2. Sélectionnez Système puis Stockage. Vous verrez le bouton d’activation de l'Assistant de stockage.
3. En plus d'activer cette fonctionnalité, vous pouvez également sélectionner Configurer l’Assistant de stockage ou l'exécuter maintenant pour supprimer le fichier temporaire immédiatement en cliquant sur Nettoyer maintenant.
En suivant ces étapes, vous pouvez utiliser efficacement le Nettoyage de disque et l'Assistant de stockage pour nettoyer votre PC qui rame gratuitement.
Si vous pensez que les méthodes ci-dessus sont compliquées ou si vous craignez une perte de données causée par des opérations incorrectes, vous pouvez envisager d'utiliser un logiciel professionnel tiers pour nettoyer votre ordinateur facilement et en toute sécurité.
Nous vous recommandons AOMEI Partition Assistant Standard, un logiciel gratuit et puissant de gestion de disque. Grâce à l’interface principale claire et à ses étapes simples, vous pouvez facilement nettoyer votre ordinateur sans vous soucier de la perte de données. Maintenant, téléchargez gratuitement cet outil et suivez les étapes suivantes :
1. Installez et lancez AOMEI Partition Assistant Standard. Dans l’interface principale, sélectionnez Libérer puis PC Cleaner dans la barre de menu supérieure.
2. Dans la nouvelle fenêtre, cliquez sur le bouton Analyser pour permettre au logiciel de rechercher les fichiers temporaires, les fichiers inutiles et autres éléments pouvant être supprimés pour libérer de l'espace sur votre disque dur.
3. Une fois l'analyse terminée, le programme affichera une liste des fichiers et dossiers détectés comme pouvant être supprimés. Cochez les fichiers inutiles que vous souhaitez supprimer, et cliquez sur Nettoyer pour commencer le processus de nettoyage.
4. Une fois le nettoyage terminé, un message indiquant que l'opération a réussi s’affiche. Cliquez sur Retour pour quitter.
En nettoyant votre PC qui rame, vous permettez à votre ordinateur de fonctionner plus efficacement et de retrouver sa vitesse d'origine. Après avoir lu cet article, vous savez comment nettoyer le PC qui rame gratuitement. De plus, vous pouvez passer à AOMEI Partition Assistant Professional pour libérer plus d'espace disque avec des fonctionnalités plus avancées telles que « App Mover », « Rechercher des fichiers en double », etc. Si vous êtes un utilisateur de Windows Server, veuillez vous tourner vers l’édition Server.