Vous avez essayé de sauvegarder vos données, mais la fonction Sauvegarder et restaurer (Windows 7) ne fonctionne pas ? Ne paniquez pas, dans cet article, nous allons explorer les causes possibles de ce dysfonctionnement et vous proposer des solutions pratiques pour remettre en marche cette fonctionnalité essentielle.

La fonction « Sauvegarder et restaurer (Windows 7) » est un outil intégré dans les systèmes d'exploitation Windows, permettant aux utilisateurs de créer des copies de leurs fichiers importants et de restaurer le système en cas de problème. Elle est conçue pour protéger vos données contre la perte due à des pannes matérielles, des erreurs humaines ou des attaques malveillantes.
Cet outil est particulièrement utile pour les utilisateurs qui ne veulent pas se compliquer la vie avec des logiciels tiers. Il permet de créer des points de restauration et des images système, ce qui peut être crucial en cas de besoin de réinstaller Windows.
Allez dans le Panneau de configuration. Sélectionnez Système et sécurité, puis cliquez sur Sauvegarder et restaurer (Windows 7).
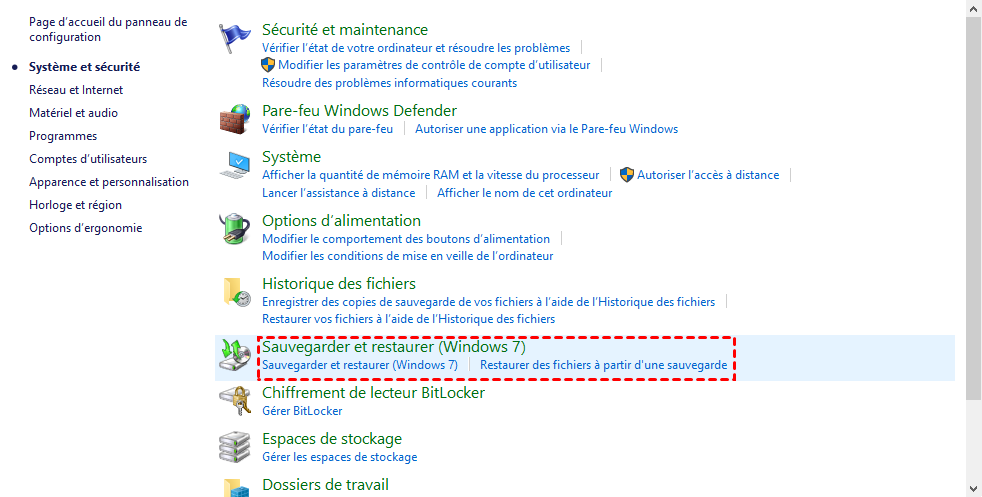
Lorsqu'une sauvegarde est effectuée, Windows copie les fichiers sélectionnés vers un emplacement de sauvegarde, comme un disque dur externe, un lecteur réseau ou un autre support de stockage. Vous pouvez choisir de sauvegarder tous vos fichiers ou seulement ceux qui sont les plus importants.
Étape 1. Cliquez sur Configurer la sauvegarde. Cette option vous permet de choisir où vous souhaitez sauvegarder vos fichiers (disque dur externe, lecteur réseau, etc.).

Étape 2. Choisissez l'endroit où vous souhaitez enregistrer la sauvegarde. Il est recommandé d'utiliser un support externe pour une sécurité accrue.
Étape 3. Vous pouvez soit laisser Windows sélectionner les fichiers à sauvegarder automatiquement, soit choisir manuellement les fichiers et dossiers que vous souhaitez sauvegarder.
Étape 4. Définissez la fréquence des sauvegardes (quotidienne, hebdomadaire, ou mensuelle).
Étape 5. Une fois tous les paramètres configurés, cliquez sur Enregistrer les paramètres et exécuter la sauvegarde pour démarrer la sauvegarde.
Si vous perdez vos fichiers ou si vous avez besoin de réinitialiser votre système à un état antérieur, la fonction de restauration permet de récupérer les fichiers à partir de la sauvegarde. Vous pouvez choisir de restaurer des fichiers spécifiques ou l'ensemble de la sauvegarde, selon vos besoins.
Étape 1. Cliquez sur Restaurer les fichiers.

Étape 2. Sélectionnez la sauvegarde à restaurer.
Étape 3. Windows vous guidera tout au long du processus de restauration. Vous pouvez choisir de restaurer les fichiers à leur emplacement d'origine ou à un nouvel emplacement.
Cette fonction fournie avec Windows est très pratique et vous assure une protection des données. Cependant, vous constatez parfois que Sauvegarder et restaurer (Windows 7) ne fonctionne pas, ce qui est particulièrement ennuyeux lorsque vous devez récupérer des données.
Plusieurs facteurs peuvent être à l'origine de la défaillance de la fonction Sauvegarder et restaurer.
► Problèmes logiciels : Les mises à jour Windows peuvent parfois causer des conflits avec les paramètres de sauvegarde. De plus, une corruption de fichiers système peut également empêcher la fonctionnalité de fonctionner correctement.
► Problèmes matériels : Des défaillances de disque dur ou de périphérique de stockage externe peuvent également entraîner des erreurs lors de la sauvegarde ou de la restauration.
► Conflits avec d'autres programmes : Certains logiciels antivirus ou de sécurité peuvent interférer avec la fonction de sauvegarde, surtout s'ils bloquent l'accès à certains fichiers ou services nécessaires.
Avant de chercher des solutions, il est important de bien diagnostiquer le problème pour savoir exactement ce qui ne va pas.
♦ Vérification des messages d'erreur
Lorsque la sauvegarde échoue, Windows affiche souvent un message d'erreur. Prenez note du code d'erreur et recherchez-le en ligne pour comprendre sa signification.
♦ Examen des journaux d'événements Windows
Les journaux d'événements peuvent fournir des indices sur ce qui a mal tourné. Vous pouvez les consulter via l'Observateur d'événements en recherchant les erreurs liées à la sauvegarde.
♦ Utilisation d'outils de diagnostic
Des outils comme le Vérificateur des fichiers système (SFC) ou l'outil de diagnostic de la mémoire peuvent vous aider à identifier les problèmes sous-jacents.
Une fois le diagnostic posé, il est temps de passer aux solutions. Voici quelques méthodes pour résoudre le problème.
Assurez-vous que votre système est à jour. Les mises à jour de Windows incluent souvent des correctifs pour résoudre des problèmes existants, y compris ceux qui peuvent affecter la fonction Sauvegarder et restaurer. Voici comment vérifier et installer les mises à jour :
Étape 1. Cliquez sur le menu Démarrer et sélectionnez Paramètres > Windows Update.
Étape 2. Dans la section Windows Update, cliquez sur Rechercher des mises à jour. Windows vérifiera s'il existe des mises à jour disponibles.
Étape 3. Si des mises à jour sont disponibles, installez-les. Vous devrez peut-être redémarrer votre ordinateur pour terminer l'installation.
Après l'installation des mises à jour, essayez de relancer la fonction Sauvegarder et restaurer pour voir si le problème est résolu.
Pour que la fonction Sauvegarder et restaurer fonctionne correctement, certains services Windows doivent être activés et en cours d'exécution. Si le service de sauvegarde est désactivé, cela peut entraîner des dysfonctionnements.
Étape 1. Appuyez sur les touches Windows + R pour ouvrir la boîte de dialogue Exécuter. Tapez services.msc et appuyez sur Entrée.
Étape 2. Dans la fenêtre Services, faites défiler la liste pour trouver Sauvegarde Windows.
Étape 3. Assurez-vous que Type de démarrage est réglé sur Automatique et que État est En cours d'exécution.
Parfois, des programmes tiers, en particulier les logiciels de sécurité ou de gestion de disque, peuvent entrer en conflit avec la fonction de sauvegarde de Windows. Pour diagnostiquer cela, il peut être utile de désactiver temporairement ces programmes.
Étape 1. Cliquez avec le bouton droit sur Démarrer et sélectionner Gestionnaire des tâches.
Étape 2. Dans l'onglet Processus, recherchez les programmes qui pourraient interférer avec la fonction Sauvegarder et restaurer. Cela inclut souvent les logiciels antivirus, les outils de sauvegarde tiers, ou les logiciels de gestion de disque.
Étape 3. Cliquez avec le bouton droit sur le programme que vous souhaitez désactiver et sélectionnez Fin de tâche. Cela arrêtera temporairement le programme.
Étape 4. Essayez d'effectuer une nouvelle sauvegarde pour vérifier si le conflit a été résolu.
Si le problème persiste malgré ces solutions, il pourrait être utile de consulter un professionnel ou d'envisager l'utilisation d'un logiciel de sauvegarde tiers comme AOMEI Backupper pour assurer la protection de vos données.
Cette fonction Windows couramment utilisée vous offre la possibilité de récupérer des données après une perte de données. Après avoir lu la section précédente, vous savez également comment gérer la situation dans laquelle Sauvegarder et restaurer (Windows 7) ne fonctionne pas. Cependant, il peut arriver de perdre des fichiers importants sans avoir effectué de sauvegarde préalable. Dans ces situations, il est possible de récupérer les données en utilisant des logiciels de récupération de données spécialisés.
Parmi les solutions disponibles, AOMEI Partition Assistant for Recovery se distingue par sa simplicité et son efficacité. Ce logiciel est conçu pour récupérer des fichiers supprimés ou perdus à partir de divers supports de stockage. Voici comment utiliser AOMEI Partition Assistant for Recovery pour retrouver vos fichiers.
Étape 1. Téléchargez et installez AOMEI Partition Assistant for Recovery. Sélectionnez le lecteur où les fichiers ont été perdus pour lancer une analyse.
Étape 2. Une fois l'analyse terminée, prévisualisez les fichiers trouvés, sélectionnez ceux que vous souhaitez récupérer, puis cliquez sur Récupérer.
Étape 3. Choisissez un chemin de destination pour enregistrer les fichiers récupérés.
Étape 4. Attendez la fin du processus, cliquez sur OK.
La fonction Sauvegarder et restaurer (Windows 7) ne fonctionne pas ? Après avoir lu cet article, vous savez déjà comment résoudre ce problème. De plus, le logiciel de récupération de données AOMEI Partition Assistant for Recovery vous permet de récupérer facilement les fichiers perdus sans sauvegarde.