Comment récupérer un fichier supprimé avec Shift + Suppr dans Windows 11, s'il ne se trouve pas dans la corbeille ? La solution est fournie ci-dessous, ainsi que cinq méthodes efficaces. L'approche la plus simple consiste à utiliser un logiciel de récupération de données.

Lorsque vous essayez de supprimer un fichier en utilisant les touches Shift + Suppr, une fenêtre de confirmation vous demande : « Voulez-vous vraiment supprimer ce fichier de façon permanente ? » Vous pourriez cliquer sur « Oui » sans réfléchir. Une fois que vous l'avez fait, le fichier est supprimé et ne sont pas dans la corbeille ou ailleurs. Cependant, le fichier est toujours récupérable tant qu'il n'a pas été écrasé. Windows supprime uniquement l'entrée du fichier et marque l'espace comme « libre » pour de nouvelles données.
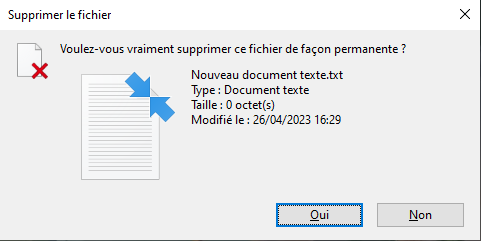
Pour augmenter vos chances de récupération, arrêtez immédiatement d'utiliser le disque et récupérez les fichiers supprimés avec la combinaison Shift + Suppr dans Windows 11 dès que possible. Continuer à utiliser le disque pourrait entraîner une perte de données. La meilleure approche consiste à utiliser un logiciel de récupération de données complet comme AOMEI Partition Assistant for Recovery. Alternativement, si vous avez des copies de sauvegarde, essayez de restaurer les fichiers à partir de l'image de sauvegarde.
Bien que les fichiers supprimés avec Shift + Suppr soient définitivement supprimés, cela n'implique pas qu'il n'y ait pas de moyen de les récupérer. Dans Windows 11, il est possible de récupérer les fichiers supprimés définitivement en utilisant des logiciels de récupération de données tels que AOMEI Partition Assistant for Recovery, en les téléchargeant directement depuis un service de stockage cloud ou en utilisant une image de sauvegarde. Alors, quelle approche mettre en œuvre ?
Honnêtement, l'utilisation d'un logiciel de récupération de données est l'une des méthodes les plus simples. Le disque sera analysé en profondeur à la recherche de fichiers supprimés ou perdus à l'aide d'algorithmes d’analyse puissants intégrés dans le logiciel. Il n'est pas nécessaire de pré-sauvegarder les fichiers sur un disque externe ou un stockage cloud. Comme toute opération entraînera une perte de données supplémentaire, il est recommandé de mettre en œuvre la méthode ayant le taux de réussite le plus élevé.
AOMEI Partition Assistant for Recovery est un logiciel de récupération de données pour Windows à la fois convivial et fiable. Avec un taux de réussite élevé, Windows 11 permet aux utilisateurs de localiser et de récupérer facilement des fichiers irréversiblement supprimés grâce à ses deux méthodes avancées d’analyse, l’analyse rapide et l’analyse complet.
Étape 1. Installez et lancez AOMEI Partition Assistant for Recovery. Choisissez la partition où vos données ont été perdues pour lancer une analyse.
Étape 2. Ensuite, l'outil de récupération commence à analyser et à rechercher. Il exécute d'abord l’analyse rapide pour trouver rapidement vos données supprimées, puis exécute l’analyse complet pour rechercher d'autres données perdues.
Étape 3. Une fois l'analyse terminée, tous les fichiers supprimés, les corbeilles et autres fichiers manquants seront affichés. Veuillez sélectionner le fichier que vous souhaitez récupérer, puis cliquez sur Récupérer.
Étape 4. Ensuite, sélectionnez un chemin de dossier pour enregistrer vos fichiers récupérés.
Étape 5. Attendez patiemment que ce processus de récupération se termine.
Windows inclut une variété d’outils de sauvegarde, notamment Historique des fichiers, Sauvegarder et restaurer (Windows 7) et la sauvegarde de fichiers sur OneDrive. Ces programmes permettent aux utilisateurs de créer des copies de leurs fichiers importants sur différents supports de stockage, tels que des disques internes ou externes, des lecteurs USB et OneDrive. En cas de perte de données, il est possible de récupérer les fichiers à partir de la sauvegarde.
L'Historique des fichiers, un utilitaire de sauvegarde de Windows, peut répliquer et restaurer les fichiers utilisateur, y compris ceux situés dans le Bureau, les Téléchargements, les Documents et les Images. Si vous l'activez au préalable, vous pouvez envisager cette option.
Étape 1. Accédez au Panneau de configuration > Système et sécurité et cliquez sur Historique des fichiers.
Étape 2. Sélectionnez Restaurer des fichiers personnels. Cela ouvrira une fenêtre de récupération et affichera la sauvegarde la plus récente effectuée.
Étape 3. Déterminez s'il contient des fichiers qui ont été définitivement supprimés. Si ce n'est pas le cas, sélectionnez la flèche gauche pour le trouver dans les sauvegardes plus anciennes et la flèche droite pour revenir à la sauvegarde la plus récente. Pour restaurer les fichiers supprimés définitivement, sélectionnez le bouton de restauration vert après avoir identifié les fichiers à récupérer.
Récupérer les fichiers supprimés définitivement ? Un autre outil de sauvegarde pour Windows est Sauvegarder et restaurer (Windows 7). Il est capable de sauvegarder des fichiers des profils utilisateur et d'incorporer une image système dans Windows 7, 8, 10 et 11.
Étape 1. Accédez au Panneau de configuration > Système et sécurité et sélectionnez Sauvegarder et restaurer (Windows 7). Ensuite, cliquez sur Restaurer les fichiers.
Étape 2. Dans la fenêtre de restauration des fichiers, vous avez la possibilité de rechercher ou de parcourir les fichiers ou dossiers supprimés.
Étape 3. Sélectionnez un emplacement pour récupérer les fichiers supprimés définitivement dans Windows 11 ou 10. Vous pouvez choisir l'emplacement d'origine ou parcourir vers un nouvel emplacement. Ensuite, cliquez sur Restaurer.
OneDrive, le service de sauvegarde cloud inclus dans Windows 11, est utilisé par de nombreux utilisateurs pour sauvegarder des dossiers locaux sur OneDrive. Il en va de même pour Windows 10. Si vous en faites partie, vous pouvez essayer de récupérer un fichier supprimé avec Shift + Suppr à partir de OneDrive.
Étape 1. Accédez à https://onedrive.com/ et connectez-vous avec votre compte Microsoft OneDrive.
Étape 2. Accédez au dossier contenant les fichiers définitivement supprimés. Sélectionnez le fichier que vous souhaitez restaurer et cliquez sur le bouton de téléchargement pour récupérer les fichiers supprimés de manière définitive dans Windows 11 ou 10.
Les fichiers supprimés avec Shift + Suppr, y compris les documents Word, les fichiers Excel, les PPT et les fichiers compressés, peuvent être restaurés dans leur version précédente en activant Historique des fichiers ou Restauration du système.
Étape 1. Ouvrez l'Explorateur de fichiers/Ce PC. Localisez le dossier utilisé pour enregistrer les fichiers supprimés.
Étape 2. Faites un clic droit dessus, puis sélectionnez Propriétés > Versions précédentes.
Étape 3. Sélectionnez la version précédente du dossier et cliquez sur Restaurer pour restaurer les fichiers supprimés avec Shift + Suppr dans leur version précédente.
Créez des sauvegardes régulières : Utilisez un disque dur externe, un stockage cloud ou un service de sauvegarde fiable pour sauvegarder régulièrement vos fichiers importants. Automatisez le processus pour vous assurer que les sauvegardes sont effectuées de manière cohérente sans avoir besoin de s'en souvenir.
Stockez des fichiers dans le cloud : Utilisez des services de stockage cloud tels que Google Drive, Dropbox ou OneDrive pour stocker et synchroniser des fichiers importants. Cela garantit que vos fichiers sont accessibles de n'importe où et protégés contre les défaillances matérielles locales.
Évitez le stockage sur le bureau : Stocker des fichiers directement sur le bureau augmente le risque de suppression accidentelle ou de perte lors des mises à jour du système ou des plantages. Les utilisateurs peuvent rencontrer des problèmes de dossiers du bureau disparus après une mise à jour de Windows ou un plantage du système d'exploitation. Stockez donc les fichiers dans des dossiers organisés dans vos documents ou sur un disque dédié.
Activez l'historique des versions : De nombreux services cloud et certains logiciels offrent une fonction de version des fichiers, ce qui vous permet de restaurer les versions précédentes d'un fichier si vous l'écrasez ou le supprimez accidentellement.
Choisissez un logiciel fiable : Utilisez des logiciels de gestion de fichiers fiables et bien évalués. Évitez d'utiliser des logiciels piratés ou non vérifiés qui pourraient corrompre ou supprimer des fichiers involontairement.
Vous savez maintenant comment récupérer un fichier supprimé avec Shift + Suppr dans Windows 11. La méthode la plus simple consiste à utiliser AOMEI Partition Assistant for Recovery, un logiciel de récupération de données puissant. Il est possible de localiser tous les fichiers récupérables et de les récupérer efficacement sans compromettre la qualité et sans corruption grâce à l'algorithme exceptionnel.
De plus, pour éviter la perte de données future, il est recommandé de créer trois copies de sauvegarde et d'en stocker deux sur des supports de stockage distincts, tels que des disques externes, des lecteurs USB et un stockage cloud.