Tout le monde peut supprimer accidentellement une partition. Dans cet article, vous apprendrez à récupérer les données d'une partition supprimée de différentes manières.

Le partitionnement consiste à diviser un disque dur en sections logiques afin d'organiser et de distribuer efficacement les données selon les besoins de l'utilisateur. Cependant, si une partition est accidentellement supprimée ou perdue, il devient difficile de la récupérer. Cet événement malheureux entraîne la perte permanente de toutes les données stockées dans la partition supprimée. Pour résoudre ce problème complexe, un outil de récupération de partition tiers peut être utilisé, même si nous nous concentrerons sur l'utilisation de CMD dans cet article.
Nous allons explorer les causes de ce problème et vous aider à le résoudre efficacement. De plus, nous partagerons quelques conseils utiles pour vous aider à récupérer avec succès les partitions supprimées ou perdues et à récupérer les données qui y sont stockées.
Tout d'abord, vous devez savoir que vous pouvez récupérer des fichiers d'une partition supprimée. Cependant, toutes les partitions supprimées ne peuvent pas être restaurées, car cela dépend de la manière dont la partition a été perdue. Il est donc essentiel de comprendre les causes de ce problème. De nombreux utilisateurs sont souvent perplexes lorsqu'ils rencontrent une partition supprimée sur leur ordinateur. Pour éclaircir ce sujet, nous vous présentons ci-dessous les raisons potentielles d'une telle situation :
1. Suppression accidentelle de fichiers
Peu importe votre niveau de compétence, les accidents peuvent arriver car la gestion d'un disque dur n'est pas aussi simple qu'il n'y paraît. Lorsque vous tentez de supprimer une partition spécifique, vous pouvez accidentellement endommager l'ensemble du disque.
2. Données corrompues
Les données contenues dans une partition peuvent être contaminées par des virus et des logiciels malveillants, ce qui entraîne des opérations incorrectes sur le disque. Par conséquent, la partition est perdue ou effacée.
3. Secteurs défectueux
Si un secteur ne fonctionne pas correctement, votre système ne pourra pas reconnaître la partition.
4. Alimentation électrique
Une augmentation soudaine de puissance ou une panne de l'alimentation peut être l'une des explications probables, mais cela est rare.
Si vous ne voulez vraiment pas abandonner vos fichiers, essayez maintenant quelques méthodes pour voir si les fichiers perdus peuvent être récupérés ou non. Dans cette partie, nous utiliserons CMD pour récupérer la partition supprimée et récupérer les données perdues. Si vous n'êtes pas familiarisé avec les lignes de commande complexes, nous vous montrerons également comment récupérer des données supprimées à l'aide d'un outil pratique.
Dans la Gestion des disques, vous pouvez voir la taille de l'espace non alloué dont vous aurez besoin plus tard. Ensuite, vous pouvez utiliser CMD pour récupérer la partition
Étape 1 : Appuyez sur Windows et R simultanément pour ouvrir la boîte de dialogue Exécuter, puis tapez diskmgmt.msc pour ouvrir la Gestion des disques. Vous verrez la liste de toutes les partitions et de l'espace non alloué.
Étape 2 : Tapez invite de commandes dans la zone de recherche, puis cliquez sur Exécuter en tant qu'administrateur pour ouvrir l'invite de commandes.
Étape 3 : Tapez la commande diskpart et appuyez sur Entrée. Commencez ensuite à taper les commandes suivantes en n'oubliant pas d'appuyer sur Entrée après chacune d'entre elles :
list disk
select disk x (x est le disque sur lequel la partition est supprimée)
list volume
select volume y (y est le numéro de la partition perdue)
assign letter = z (z est la lettre de lecteur pour la partition récupérée)
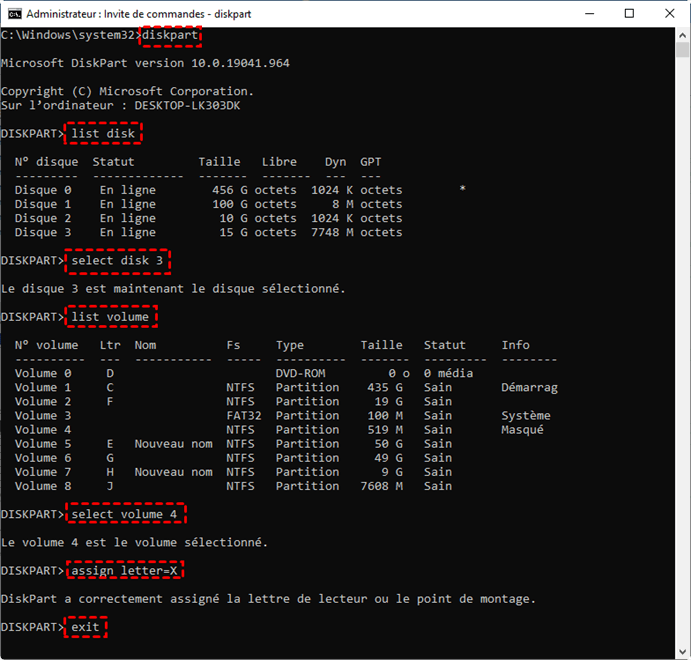
Étape 4 : Redémarrez le système pour vérifier si la partition a été récupérée ou non.
Bien que la procédure décrite ci-dessus fonctionne, elle présente un certain risque. Vous pouvez perdre définitivement des données en utilisant CMD. Il se peut que vous perdiez définitivement des données lors de l'utilisation de CMD. Une simple erreur de commande peut avoir des conséquences énormes sur votre système d'exploitation et votre disque dur. Soyez prudent lorsque vous utilisez CMD.
Récupérer des partitions perdues ou récupérer des fichiers supprimés ou perdus d'une partition d'ordinateur peut s'avérer très gênant, surtout si vous n'avez pas beaucoup d'expérience en dépannage d'ordinateurs. Vous pouvez alors vous tourner vers des outils professionnels fiables.
▶ Option 1 : Récupération de partition
AOMEI Partition Assistant est un logiciel destiné à ceux qui n'ont pas le temps ou l'expérience nécessaire pour gérer eux-mêmes leurs partitions. Il permet de récupérer des partitions supprimées ou perdues, de sorte que vous pouvez restaurer vos fichiers.
Étape 1 : Installez et lancez AOMEI Partition Assistant. Cliquez sur Récupérer, puis sélectionnez Récupération de partition. Dans la fenêtre qui apparaît, sélectionnez le disque contenant la partition que vous souhaitez récupérer.
Étape 2 : Dans cette fenêtre, choisissez une méthode de recherche appropriée et cliquez sur Suivant.
Étape 3 : Cochez la partition supprimée dans la liste et cliquez sur Exécuter.
Étape 4 : Attendez que le processus soit terminé. Cliquez sur Terminer lorsque vous voyez un message de Félicitation.
Vous pouvez alors constater que la partition et les données supprimées sont maintenant accessibles dans l'Explorateur de fichiers Windows.
De plus, si vous avez supprimé accidentellement la partition de démarrage, vous pouvez également l'utiliser pour créer une clé USB bootable, puis démarrer votre PC à partir du disque bootable et entrer en mode WinPE pour récupérer la partition de démarrage supprimée.
▶ Option 2 : Récupérer des données
Si les données ne sont pas récupérées après la récupération de partition, ou votre partition est formatée par erreur, veuillez vous tourner vers AOMEI FastRecovery pour récupérer des données perdues.
Il peut analyser directement les disques et trouver des fichiers de données perdus à partir des lecteurs perdus, même si ces lecteurs ne peuvent pas être récupérés.
Étape 1 : Installez et lancez AOMEI FastRecovery. Dans l'interface Récupération de PC, tous les lecteur de votre PC sont affichés.
Étape 2 : Sélectionnez le lecteur cible où le fichier que vous souhaitez récupérer est enregistré pour lancer une analyse.
Étape 3 : Lorsque l'analyse est terminée, tous les fichiers supprimés, la corbeille et d'autres fichiers perdus seront répertoriés. Sélectionnez les données que vous souhaitez récupérer et cliquez sur Récupérer.
Étape 4 : Sélectionnez un emplacement pour sauvegarder le fichier récupéré.
Étape 5 : La récupération commencera et le fichier sera enregistré dans le chemin d'accès cible en cas de succès.
La perte de données à cause d'une partition supprimée peut être terrible, mais avec la bonne méthode et les bons outils, vous pouvez récupérer les données de la partition supprimée. Agissez rapidement, arrêtez d'utiliser le disque affecté et employez un logiciel de récupération de données fiable pour maximiser vos chances de récupérer les données.
En plus de la récupération de données, AOMEI Partition Assistant peut également cloner un disque, convertir un disque en MBR/GPT, déplacer des applications installées, tester la vitesse du disque, etc. Il existe également l’édition Server pour les utilisateurs de Windows Server et d'autres éditions avancées pour les utilisateurs d'entreprise.