Fichier Excel perdu, comment faire ? Que ce soit en raison d'une erreur humaine, d'un problème technique, ou d'une attaque de virus, il existe plusieurs moyens de récupérer un fichiers Excel perdu.

Fichier Excel perdu, comment faire ? La perte d'un fichier Excel peut être une expérience frustrante, surtout si ce fichier contient des données importantes. Afin de choisir la bonne méthode pour récupérer un fichier Excel perdu, comprenez d'abord les principales raisons pour lesquelles les fichiers ont disparu.

► Erreurs humaines
L'une des causes les plus courantes de la perte de fichiers est l'erreur humaine. Il est facile de supprimer un fichier par erreur, d'oublier de l'enregistrer, ou de le remplacer par une version incorrecte.
► Problèmes logiciels
Les logiciels ne sont pas infaillibles. Un crash d'Excel, une mise à jour mal exécutée, ou une fermeture inattendue du programme peut entraîner la perte de données non enregistrées.
► Attaques de virus et malwares
Les virus et malwares peuvent corrompre ou supprimer des fichiers Excel. Ces attaques peuvent également compromettre l'intégrité des données, rendant les fichiers inutilisables.
► Défaillances matérielles
Les problèmes matériels, tels que les pannes de disque dur, peuvent également causer la perte de fichiers Excel. Une défaillance matérielle peut survenir de manière inattendue, ce qui rend la récupération des fichiers plus complexe.
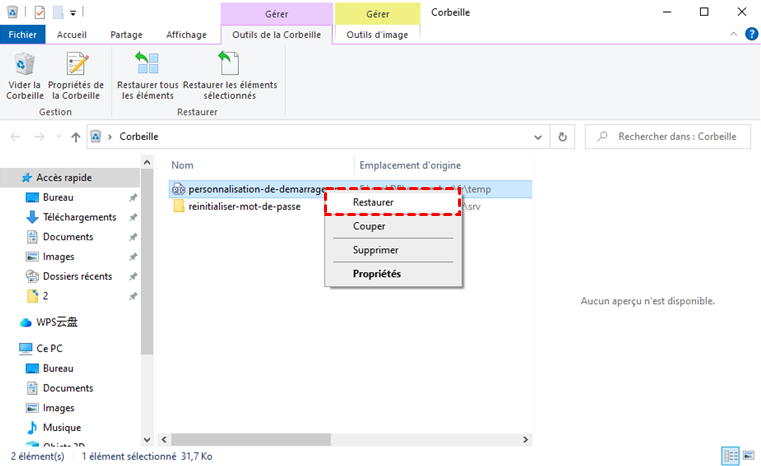
Fichier Excel perdu, comment faire ? Si vous oubliez de sauvegarder un fichier Excel ou s'il se ferme brusquement sans le sauvegarder, cela ressemble à un désastre. Heureusement, il existe plusieurs méthodes pour récupérer ces fichiers Excel perdu.
Étape 1 : Ouvrir Excel
Lancez Excel après la perte du fichier. Dans certains cas, Excel peut automatiquement proposer de récupérer les fichiers non enregistrés dès l'ouverture du programme.
Étape 2 : Accéder à la fonction de récupération automatique
Si Excel ne propose pas automatiquement de récupérer un fichier, allez dans l'onglet Fichier puis cliquez sur Informations. Ensuite, sélectionnez Gérer les classeurs.
Étape 3 : Sélectionner un fichier à récupérer
Sous Gérer les classeurs, vous verrez une liste de fichiers Excel non enregistrés. Sélectionnez le fichier que vous souhaitez récupérer.
Étape 4 : Sauvegarder le fichier récupéré
Après avoir ouvert le fichier non enregistré, assurez-vous de l'enregistrer immédiatement en utilisant Fichier > Enregistrer sous pour éviter toute perte future.
Étape 1 : Ouvrir Excel
Lancez Excel et accédez à l'onglet Fichier.
Étape 2 : Aller dans les documents récents
Cliquez sur Ouvrir, puis sélectionnez Récent dans le menu. Vous y trouverez une liste des fichiers récemment utilisés, y compris ceux qui n'ont pas été enregistrés.
Étape 3 : Rechercher le fichier non enregistré
Si vous identifiez le fichier dans la liste, cliquez dessus pour l'ouvrir. Si le fichier n'apparaît pas, vous pouvez cliquer sur Récupérer des classeurs non enregistrés en bas de la liste pour accéder aux fichiers non sauvegardés.
Étape 4 : Sauvegarder le fichier
Comme précédemment, une fois le fichier ouvert, enregistrez-le immédiatement pour éviter toute nouvelle perte.
Étape 1 : Accéder au dossier de sauvegarde
Par défaut, Excel sauvegarde automatiquement les fichiers à intervalles réguliers dans un dossier spécifique. Pour accéder à ce dossier, vous devez d'abord connaître son emplacement. Allez dans Fichier > Autre > Options.
Étape 2 : Localiser le chemin du dossier
Dans la fenêtre des options, cliquez sur Enregistrement. Sous Emplacement du fichier de récupération automatique, vous verrez le chemin du dossier où Excel stocke les sauvegardes automatiques.
Étape 3 : Ouvrir le dossier
Utilisez l'Explorateur de fichiers de Windows pour naviguer jusqu'au dossier de sauvegarde automatique. Vous y trouverez des fichiers temporaires avec l'extension « .asd » ou « .bak ».
Étape 4 : Récupérer le fichier
Ouvrez les fichiers un par un jusqu'à trouver celui que vous recherchez. Une fois trouvé, enregistrez-le immédiatement avec Fichier > Enregistrer sous...
Fichier Excel perdu, comment faire ? Si votre fichier Excel a été accidentellement supprimé ou perdu pour une raison quelconque, et que vous ne le trouvez pas dans la corbeille, essayez les méthodes suivantes.
Windows offre une fonction de restauration de versions précédentes qui permet de récupérer des fichiers supprimés ou modifiés. Cette option est accessible via les propriétés du fichier.
Étape 1 : Accédez au dossier où se trouvait le fichier Excel supprimé. Faites un clic droit sur ce dossier et sélectionnez Propriétés.
Étape 2 : Dans la fenêtre des propriétés, cliquez sur l'onglet Versions précédentes. Ici, Windows affiche les versions précédentes du dossier, en fonction des points de restauration créés.
Étape 3 : Choisissez une version antérieure du dossier qui date d'avant la suppression du fichier. Cliquez sur Ouvrir pour voir son contenu.
Étape 4 : Si le fichier Excel est présent dans la version précédente du dossier, copiez-le et collez-le dans l'emplacement actuel pour le restaurer.
Si les méthodes précédentes échouent, un logiciel de récupération de données peut être nécessaire. Vous pouvez choisir AOMEI Partition Assistant for Recovery, un logiciel de récupération de données fiable et puissant, qui permet de récupérer plus de 200 types de fichiers à partir de divers périphériques de stockage dans un PC ou serveur Windows, gérant une variété de situations complexes de perte de fichiers.
Étape 1. Téléchargez et installez AOMEI Partition Assistant for Recovery.
Étape 2. Dans l’interface principale, sélectionnez le lecteur dans lequel se trouvent le fichier Excel perdu pour lancer une analyse.
Étape 3. Une fois l’analyse terminée, tous les fichiers supprimés ou perdus seront répertoriés dans la liste. Sélectionnez le fichiers Excel perdu que vous souhaitez restaurer, puis cliquez sur Récupérer.
Étape 4. Choisissez ensuite un dossier sûr pour enregistrer les fichiers récupérés.
Étape 5. Attentez la fin du processus, cliquez sur OK pour terminer. Vous pouvez maintenant trouver le fichier Excel dans le dossier spécifié.
Fichier Excel perdu, comment faire ? Après avoir lu cet article, vous savez déjà comment récupérer un fichier perdu. Les fonctions intégrées d'Excel et le logiciel professionnel de récupération de données présentés dans cet article sont disponibles. Choisissez celui qui vous convient.