Comment éjecter un disque dur externe sur Windows 11 ? Cet article présente 3 situations différentes avec des solutions ciblées pour vous permettre de retirer un périphérique en toute sécurité dans Windows 11.

Éjecter un disque dur externe sous Windows 11 en toute sécurité est une bonne pratique pour éviter les risques de perte de données causés par les opérations d'écriture en cache en cours. En général, vous pouvez faire un clic droit sur l'icône et choisir Éjecter; cependant, des accidents peuvent parfois se produire: il se peut que vous ne puissiez pas éjecter le disque dur externe à certains moments.
Par exemple, vous pouvez rencontrer des problèmes qui vous empêchent d'éjecter un disque dur externe sous Windows 11, ou il n'y a pas d'option d'éjection pour le disque dur externe. Dans cet article, nous vous guiderons sur la façon d'éjecter un disque dur externe sous Windows 11 pour gérer facilement ces situations.
Comment éjecter un disque dur externe sur Windows 11 ? Différentes situations nécessitent des mesures ciblées pour les résoudre. Dans cette section, nous partagerons les méthodes pour retirer un périphérique en toute sécurité sous Windows 11 pour différentes situations, y compris les cas normaux, les cas où vous ne pouvez pas éjecter un disque dur externe, et les situations où il n'y a pas d'option d'éjection pour le disque dur externe.
Étape 1. Pour retirer en toute sécurité des périphériques externes de Windows, trouvez l'icône Retirer le périphérique en toute sécurité et éjecter le média sur la barre des tâches, comme indiqué ci-dessous. En cliquant sur l'icône, une liste de tous les périphériques amovibles connectés à votre ordinateur Windows s'affichera.
Étape 2. Ensuite, sélectionnez le nom du périphérique et cliquez sur Éjecter. Le nom du périphérique sera accompagné de l'option Éjecter.

Étape 3. En cliquant sur Éjecter, Windows affichera un message confirmant que le périphérique peut être retiré en toute sécurité.

Vous pouvez ensuite déconnecter en toute sécurité le périphérique de votre ordinateur sans risquer de perte ou de corruption de données.
Si votre disque dur externe n'est pas éjecté en toute sécurité, vous pourriez obtenir un message d'erreur tel que « Problème lors de l'éjection de dispositif de stockage de masse USB ». À ce moment-là, vous pouvez essayer de redémarrer votre PC et vérifier à nouveau. Si cela ne fonctionne pas, vous pouvez essayer de mettre à jour le pilote pour résoudre le problème.
Étape 1. Cliquez avec le bouton droit sur Démarrer, choisissez Gestionnaire de périphériques ou utilisez la zone de recherche pour y accéder.
Étape 2. Développez Lecteurs de disque, faites un clic droit sur le pilote et sélectionnez Mettre à jour le pilote.
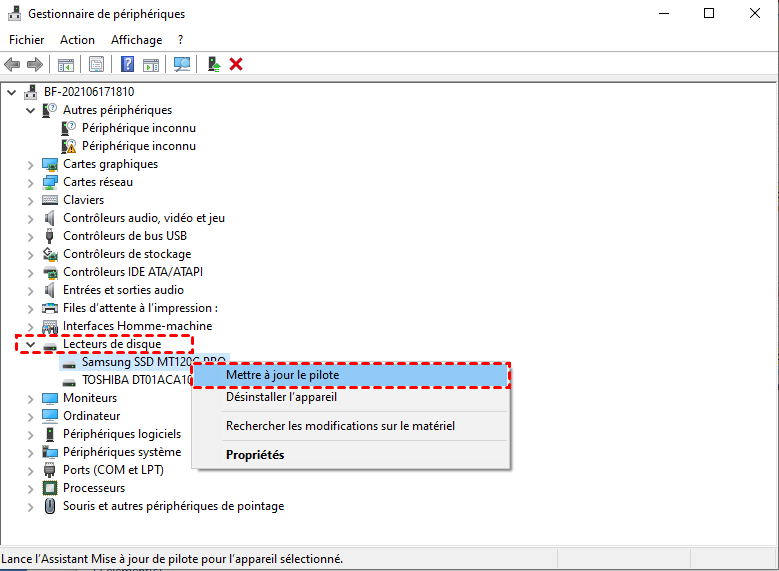
Étape 3. Choisissez comment mettre à jour le pilote. La première option permet à Windows de trouver et de mettre à jour le pilote en ligne. Si vous avez téléchargé le dernier pilote, optez pour le deuxième choix.
Étape 4. Ensuite, faites un clic droit sur l'icône Démarrer, puis choisissez Explorateur de fichiers dans la liste.
Étape 5. Accédez à Ce PC dans le volet de gauche, trouvez le lecteur souhaité sous Périphériques et lecteurs, faites un clic droit dessus et sélectionnez Éjecter.
Une fois que vous avez reçu la notification Le matériel peut être retiré en toute sécurité, il est temps d'éjecter en toute sécurité le disque dur externe sous Windows 11.
Comment éjecter un disque dur externe s'il n'y a pas d'option d'éjection ? Ce problème peut indiquer des problèmes matériels. Windows propose un outil gratuit appelé Résolution des problèmes pour trouver et résoudre les problèmes. Vous pouvez l'exécuter pour essayer.
Étape 1. Ouvrez les paramètres Windows en cliquant sur Démarrer > Paramètres. Ensuite, sélectionnez Système.
Étape 2. Ensuite, choisissez Résolution des problèmes > Autres utilitaires de résolution des problèmes, faites défiler vers le bas pour trouver la catégorie Matériel et périphériques, et cliquez dessus. Cliquez sur le bouton Exécuter, et Windows diagnostiquera et résoudra automatiquement les problèmes liés aux périphériques et matériels connectés.
Étape 3. Il est conseillé de redémarrer votre appareil à nouveau. Ensuite, vous pouvez vérifier si vous pouvez éjecter en toute sécurité le disque dur externe sous Windows 11 en utilisant les méthodes mentionnées précédemment, comme le clic droit sur l'icône ou l'utilisation de l'Explorateur de fichiers.
Des problèmes tels que l'impossibilité d'éjecter un disque dur externe sous Windows 11 et l'absence d'option d'éjection pour un disque dur externe (ou le retirer de force dans un cas normal) interrompront les opérations de lecture et d'écriture en cours. Cela empêche le système d'exploitation d'effectuer des tâches et de mettre à jour le système de fichiers, ce qui peut entraîner des problèmes tels que la corruption de fichiers, la fragmentation de données ou des transferts incomplets, entraînant une perte de données.
Mais n'ayez crainte, la fonction de récupération de données d'AOMEI FastRecovery peut vous aider à restaurer facilement les données perdues dans divers scénarios, notamment le formatage, la perte inattendue, les virus et les plantages du système. Elle a un taux de récupération élevé pour plus de 200 types de données sur les disques durs, les SSD, les lecteurs USB, les cartes SD et autres dispositifs de stockage Windows.
Étape 1. Installez et lancez AOMEI FastRecovery. Dans l'interface principale, choisissez Récupération de PC.
Étape 2. Sélectionnez la partition de USB et cliquez sur Analyser pour commencer le processus d’analyse.
Étape 3. Une fois l'analyse terminée, toutes les données manquantes seront affichées. Sélectionnez les données que vous souhaitez récupérer, puis cliquez sur Récupérer.
Étape 4. Sélectionnez un chemin de dossier sur votre PC pour enregistrer les données récupérées.
Étape 5. La récupération commencera et les données seront enregistrées dans le chemin que vous avez sélectionné une fois le processus de récupération réussi.
Les 3 méthodes partagées montrent efficacement comment éjecter un disque dur externe sur Windows 11. De plus, si vous avez retiré le périphérique de force ou si vous avez connu une perte de données lors de situations problématiques, vous pouvez rapidement récupérer les données perdues avec AOMEI FastRecovery.
Par ailleurs, si vous constatez que le disque dur externe est endommagé et que vous prévoyez de passer à un nouveau, il est conseillé de cloner le disque dur pour transférer rapidement toutes les données.