Vous rencontrez le message d'erreur « Windows n'a pas pu effectuer le formatage » lorsque vous formatez une clé USB ? Si Windows ne peut pas formater la clé USB, lisez cet article pour savoir comment le résoudre de la manière la plus efficace.

Les clés USB sont souvent utilisées pour sauvegarder des données. De temps en temps, vous devrez peut-être formater une clé USB pour l'effacer ou corriger des erreurs, etc. En général, le formatage d'une clé USB sur Windows est une opération simple. Mais parfois, Windows ne peut pas formater la clé USB et affiche divers messages d'erreur. Selon le système d'exploitation utilisé par l'utilisateur (Windows 11, 10, 8, 7, Vista, XP), le message d'erreur reçu peut varier.
Voici quelques messages d'erreur courants pour le formatage USB impossible :
✖ Le disque est protégé en écriture.

✖ Windows n'a pas pu effectuer le formatage.

✖ Le formatage n'a pas été terminé avec succès.
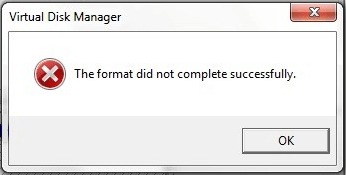
Comme mentionné précédemment, il existe différents messages d'erreur pour expliquer pourquoi il est impossible de formater une clé USB, donc les raisons pour lesquelles Windows ne peut pas formater une clé USB sont également différentes. Qu'est-ce qui vous empêche de formater avec succès la clé USB ? Nous avons répertorié quelques raisons principales à titre de référence.
✎ Infection par un virus : Si vous branchez normalement une clé USB sur un ordinateur public, il y a de fortes chances que la clé USB soit vulnérable à une attaque de virus. Veuillez exécuter un logiciel antivirus pour analyser la clé USB et éliminer le virus.
✎ La clé USB est en lecture seule : Lorsqu'une clé USB est protégée en écriture, elle devient en lecture seule et toutes les tentatives liées aux opérations d'écriture sont bloquées. Vous devez donc supprimer la protection en écriture de la clé USB.
✎ Les clés USB ont des secteurs défectueux : lorsque vos périphériques USB présente des secteurs défectueux, l'opération de formatage sera interrompue et échouera.
✎ Les périphériques USB sont endommagés physiquement : Si la clé USB est physiquement endommagée, la puce ou la carte de circuit imprimé peut ne plus fonctionner. Vous devez vous rendre dans un centre de réparation professionnel pour remplacer la pièce défectueuse ou obtenir une nouvelle clé USB.
✎ Problème de pilote USB : Le pilote USB est obsolète ou corrompu lors d'un plantage du système, vous pouvez généralement résoudre le problème en réinstallant le pilote USB.
Si vous ne pouvez pas formater un lecteur USB (clé USB, disque dur externe, carte SD, etc.) via la méthode traditionnelle, vous pouvez essayer de formater cette clé avec les méthodes suivantes.
Avant cela, assurez-vous d'avoir sauvegardé les fichiers importants, car toutes les données seront effacées après le formatage. Si cette clé USB n'est pas accessible, il est préférable d'utiliser un logiciel professionnel de récupération de données pour effectuer d'abord une récupération de fichiers.
Lorsque la Gestion des disques ou l'Explorateur de fichiers ne vous permet pas de formater une clé USB, vous pouvez utiliser l'invite de commande. Suivez les étapes ci-dessous pour vérifier si vous pouvez formater une clé USB en toute simplicité.
Étape 1. Cliquez sur le bouton Démarrer, saisissez cmd dans la zone de recherche, puis vous verrez l'icône de l'invite de commande s'afficher, faites un clic droit dessus et sélectionnez Exécuter en tant qu'administrateur.
Étape 2. Tapez diskpart dans la fenêtre de l'invite de commande et appuyez sur Entrée pour lancer le service diskpart.
Étape 3. Tapez list disk et appuyez sur Entrée. Vous verrez alors toutes les partitions et disques de votre ordinateur. Tous sont répertoriés avec des numéros.
Étape 4. Tapez select disk # et appuyez sur Entrée. # est la lettre de lecteur de votre clé USB. Ici, nous sélectionnons le disque 2.
Étape 5. Tapez clean et appuyez sur Entrée.
Étape 6. Tapez create partition primary et appuyez sur Entrée.
Étape 7. Tapez format fs=ntfs quick ou format fs=fat32 quick et appuyez sur Entrée. Cette commande permet de formater la clé USB en NTFS ou en FAT32.
Les secteurs défectueux signifient que les secteurs sont endommagés et ne peuvent pas être lus ou écrits, ce qui peut interrompre le processus de formatage. Pour vérifier et corriger les secteurs défectueux, vous pouvez utiliser l'outil CHKDSK.exe.
Étape 1. Ouvrez l'invite de commandes de la même manière.
Étape 2. Dans la fenêtre, saisissez chkdsk g: /f /r /x et appuyez sur Entrée pour exécuter cette commande. Vous pouvez remplacer g par la lettre de lecteur de votre clé USB.
Si la ligne de commande ne fonctionne pas comme prévu, ou si cette méthode est trop compliquée pour vous, vous pouvez utiliser le gestionnaire de partitions gratuit nommé AOMEI Partition Assistant Standard. Ce logiciel gratuit fonctionne bien sur toutes les éditions de Windows 11/10/8/7/XP/Vista (32 bits et 64 bits). Si Windows ne peut pas formater une clé USB car elle est protégée en écriture ou corrompue en raison du système de fichiers endommagé, vous pouvez essayer cet outil.
Veuillez télécharger le logiciel gratuit et l'installer. Ensuite, suivez les étapes pour voir comment résoudre le problème de formatage de la clé USB sous Windows.
Étape 1. Double-cliquez sur l'icône d'AOMEI Partition Assistant pour le lancer. Dans son interface principale, faites un clic droit sur la clé USB à formater et sélectionnez Formater la partition.
Étape 2. Dans cette fenêtre, vous pouvez sélectionner un système de fichiers souhaité (par ex : FAT32) pour la clé USB, puis cliquez sur OK.
Étape 3. Revenez à l'interface principale, cliquez sur Appliquer, puis sur Exécuter pour lancer l'opération de formatage en attente.
Maintenant, vous savez comment résoudre le problème lorsque Windows ne peut pas formater une clé USB. CMD et AOMEI Partition Assistant Standard sont de formidables outils pour les tâches de formatage de disque dur. Il convient de mentionner que ce dernier est plus polyvalent, car il vous permet également de redimensionner/fusionner/déplacer/cloner/effacer la partition USB.
De plus, vous pouvez profiter de fonctionnalités plus utiles et avancées après avoir mis à niveau vers AOMEI Partition Assistant Professional, telles que la migration de l’OS vers un SSD, le déplacement d’applications vers un autre lecteur, la récupération de données perdues, l'alignement des partitions, la conversion de MBR en GPT pour Windows 11, etc.