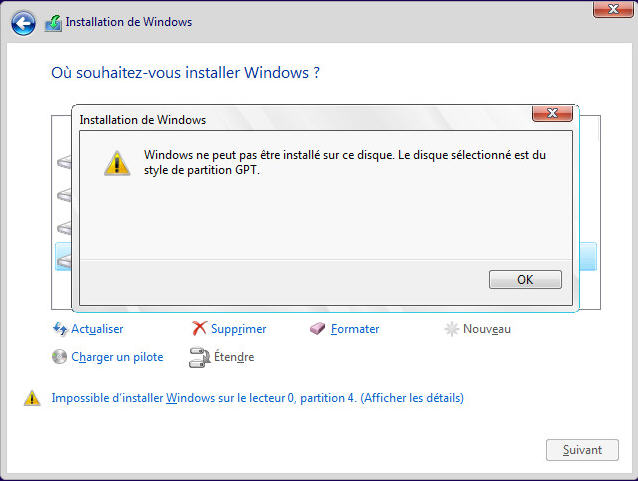Comment réparer « Windows ne peut pas être installé sur ce disque (GPT) » sans perte de données ?
« Windows ne peut pas être installé sur ce disque » est un problème très courant lorsque vous installez Windows 11, 10, 8, 7 sur votre PC. Cet article vous montrera comment corriger « Windows ne peut pas être installé sur ce disque » sans perte de données.
Windows 10 ne peut pas être installé sur ce disque
J'ai un SSD et j'allais y effectuer une nouvelle installation de Windows 10. Mais quand j'ai commencé l'opération, il m'a dit que Windows ne pouvait pas être installé sur ce disque. Le disque sélectionné est du style de partition GPT. Il semble que je doive convertir mon GPT en MBR, ce qui perdra toutes mes données. Existe-t-il une méthode pour le réparer sans supprimer de partition ?
- Question de forums.Tomshardware.com
Cause de l'erreur « Windows ne peut pas être installé sur ce disque (GPT) »
Lors de l'installation ou de la mise à niveau de Windows sur un PC Dell, HP, Lenovo, vous pouvez recevoir un message indiquant que Windows ne peut pas être installé sur ce disque. Le disque sélectionné est du style de partition GPT. En fait, ce problème se produit car lors de l'installation de Windows 11, 10, 8, 7 sur un disque de style de partition GPT, qui est configuré avec le mode de démarrage UEFI, mais évidemment, votre PC utilise le mode de démarrage BIOS hérité qui prend en charge le disque MBR.
Il est nécessaire pour certains systèmes que MBR et BIOS, GPT et UEFI fonctionnent main dans la main. De même, si vous installez ou mettez à niveau Windows sur un MBR, alors que votre ordinateur est en mode de démarrage UEFI, vous pouvez recevoir une erreur « Windows ne peut pas être installé sur ce disque. Le disque sélectionné est du style de partition MBR ».
Étant donné que ce problème est causé par un style de partition et un mode de démarrage incompatibles. Pour résoudre ce problème, vous devez convertir le disque GPT en MBR.
✍ Remarque : Si vous souhaitez en savoir plus sur les styles de partition MBR et GPT, rendez-vous sur cette page : Quelle est la différence entre un disque GPT et un disque MBR ?
Comment réparer « Windows ne peut pas être installé sur ce disque (GPT) sans perte de données » ?
Pour changer le disque GPT en disque MBR, vous pouvez utiliser votre CD d'installation pour exécuter l'invite de commande. Formatez ensuite le disque et convertissez son système de fichiers. Mais vous perdrez toutes les données sur le disque, et l'invite de commande est conçue pour les experts en PC, c'est compliqué pour la plupart des utilisateurs.
Ainsi, de plus en plus de gens préfèrent son gestionnaire de disque alternatif appelé AOMEI Partition Assistant Professional. Il s'agit d'un logiciel convivial qui vous permet de convertir le style de partition GPT vers MBR (ainsi que MBR vers GPT) sans perte de données. Avec son interface intuitive, vous pouvez facilement terminer l'opération par ses instructions.
De plus, s'il n'y a pas de système d'exploitation sur votre PC, ce logiciel peut vous aider à créer un support de démarrage pour démarrer votre PC. Ensuite, vous pouvez télécharger la version Demo et suivre les étapes pour voir comment cela fonctionne. Et si le système est installé sur votre PC, vous pouvez passer directement à l'étape 2.
(La version Demo permet de simuler et démontrer toutes les opérations.)
Étape 1. Créer un support de démarrage
Préparations :
▼ Un autre PC avec AOMEI Partition Assistant installé
▼ Une clé USB ou un CD.
▼ Sauvegardez la clé USB s'il contient des données importantes, car elle sera formatée au cours du processus.
1. Installez et ouvrez AOMEI Partition Assistant sur un autre PC, cliquez sur Outils en haut, et puis sur As. de création de CD bootable. Et cliquez sur Suivant pour confirmer l'opération.
2. Choisissez Périphérique USB et sélectionnez votre clé USB. Ou cochez Graver sur CD/DVD si vous utilisez un CD/DVD Et cliquez sur Exécuter.
3. Et vous remarquerez que la clé USB sera formatée et que vous perdrez toutes les données qu'elle contient. Assurez-vous de sauvegarder tout ce dont vous avez besoin, puis cliquez sur « Oui ».
4. La progression prendra quelques minutes. Une fois terminé, cliquez sur « Terminer ».
Ensuite, vous pouvez démarrer votre ordinateur sur lequel l'installation de Windows a été déposée et convertir le disque en MBR.
Étape 2. Convertir le disque GPT en style de partition MBR dans Windows PE
1. Insérez la clé USB/CD bootable dans votre ordinateur et entrez dans le BIOS pour le définir comme périphérique de démarrage.
Allumez le PC et appuyez sur la touche BIOS pour accéder à la configuration du BIOS.
Sous l'onglet Boot, utilisez les touches fléchées pour choisir « Change boot order ».
Enregistrez la modification et démarrez votre PC.
Remarque :
● La clé du BIOS dépend du fabricant de votre PC. Il est entendu que la clé du BIOS des ordinateurs HP est F10, la clé du BIOS Dell est F2 et Lenovo est F1 ou F2.
● Si votre ordinateur peut démarrer normalement, vous pouvez éviter de créer une clé USB bootable et de modifier l'ordre de démarrage, installez simplement AOMEI Partition Assistant et reportez-vous au contenu suivant.
2. Lorsque vous démarrez votre PC à partir de l'USB, vous verrez l'interface principale d'AOMEI Partition Assistant. Cliquez avec le bouton droit sur le disque système et choisissez Convertir en MBR.
3. Confirmez l'opération et cliquez sur OK.
4. Revenez ensuite à l'interface principale et cliquez sur Appliquer pour valider la conversion.
Lorsque la conversion est terminée, débranchez l'USB et essayez d'installer Windows 11, 10, 8, 7. Et le message « Windows ne peut pas être installé sur ce disque. Le disque sélectionné est du style de partition GPT » ne se reproduira plus.
Convertir GPT en MBR avec Diskpart
Diskpart est un outil intégré dans Windows 10 pour vous aider à gérer les partitions en utilisant des lignes de commande. Diskpart peut convertir GPT en MBR ou convertir MBR en GPT seulement quand il n'y a pas de partitions sur le disque que vous allez convertir.
Si vous acceptez cette condition, vous pouvez le faire comme suit.
Étape 1. Cliquez sur le menu « Démarrer », entrez « diskpart » dans la zone de recherche, appuyez sur « Entrée » et cliquez sur « Oui » pour lancer l'invite de commande.
Étape 2. Entrez « list disk » (sans guillemets) et appuyez sur la touche Entrée.
Étape 3. Entrez « select disk n » et appuyez sur Entrée. n est le nombre de disques que vous voulez convertir. (Prendre « Disque 1 » à titre d'exemple)
Étape 4. Entrez « clean » et appuyez sur Entrée pour supprimer toutes les partitions ou les volumes sur le disque sélectionné.
Étape 5. Entrez « convert gpt » et appuyez sur Entrée pour convertir le disque GPT en MBR sous Windows 10.
Remarque : pour convertir le disque système entre MBR et GPT via DiskPart, vous devez démarrer votre ordinateur à partir du support d'installation Windows. Dans l'écran d'installation de Windows, appuyez sur « Shift + F10 » pour afficher la ligne d'invite de commande, puis exécutez les méthodes ci-dessus (choisissez le disque système) pour convertir le disque dur de démarrage en MBR ou GPT.
Cette méthode supprimera d'abord toutes les partitions du disque. Donc, avant de la conversion, vous devez sauvegarder toutes les données puis les récupérer. Il semble que vous êtes dans le risque de perte de données.
Convertir GPT en MBR via l’utilitaire Gestion des disques
Si un autre système d'exploitation Windows est disponible sur le même ordinateur, l'utilitaire Gestion des disques s'avère utile. Essayez ces opérations :
Étape 1 : accédez à Gestion de disque.
Démarrez Windows et accédez à l'outil intégré de Gestion des disques en faisant un clic droit sur l'icône « Ordinateur » du bureau, en choisissant « Gérer », puis en sélectionnant « Gestion des disques » :
Étape 2: supprimez le volume.
Supprimez toutes les partitions ou tous les volumes du disque GPT un par un en cliquant avec le bouton droit sur la fonction « Supprimer le volume ».
Étape 3: convertissez le disque en MBR.
Lorsque le disque entier devient un espace non alloué, faites un clic droit sur le disque GPT et choisissez « Convertir en disque MBR ». Après ces étapes, le disque GPT d'origine sera converti en disque MBR, puis vous pourrez continuer à installer Windows sur ce disque.
Conseil : En cas de suppression de volumes, il se peut que certains volumes spéciaux comme le volume système, le volume de récupération et le volume OEM ne puissent être supprimés. Pour des raisons et des solutions correspondantes, veuillez consulter Impossible de supprimer des volumes sous Windows.
Problème connexe : Windows ne peut pas être installé sur ce disque. Ce disque sélectionné possède une table de partition MBR
De plus, si vous recevez le message « Windows ne peut pas être installé sur ce disque. Ce disque sélectionné possede une table de partition MBR. Sur les systèmes EFI, Windows peut uniquement être installé sur des disques GPT ». Selon ce qui précède, vous pouvez également convertir la partition MBR en GPT pour qu'elle corresponde au mode de démarrage UEFI pour le résoudre.
Et AOMEI Partition Assistant prend également en charge cette opération. Et les étapes sont très similaires : créer un support de démarrage et convertir le MBR en GPT.
Conclusion
Avec AOMEI Partition Assistant, vous pouvez facilement corriger « Windows ne peut pas être installé sur ce disque. Le disque sélectionné est du style de partition GPT » sans perte de données. Si vous recevez « Le disque sélectionné est du style de partition MBR », vous choisirez « convertir en disque GPT ».
Il peut facilement et en toute sécurité terminer la conversion entre MBR et GPT sous Windows 11,10, 8, 7, XP pour résoudre le problème, et si votre ordinateur fonctionne avec le système Server, vous pouvez vous tourner vers l'édition AOMEI Partition Assistant Server, il prend en charge les systèmes Windows Server, tels que Windows Server 2022, 2019, 2016, 2012 (R2) et SBS 2003, 2008, 2011.
En outre, ce logiciel fournit également d'autres fonctionnalités pour vous aider à gérer votre disque. Par exemple, vous pouvez aligner la partition SSD pour améliorer les performances du système si vous utilisez un SSD, et convertir un disque dynamique en disque de base, migrer l'OS du disque MBR vers GPT ou du disque GPT vers MBR, etc.