Mon PC reste bloqué sur bienvenue, comment faire ? Dans cet article, nous vous partagerons 5 méthodes simples et utiles pour vous aider à résoudre rapidement le problème de Windows bloqué sur l'écran de chargement.

Windows bloqué sur l'écran de chargement est un problème couramment signalé sous Windows 11, 10 et 7. Si votre Windows reste bloqué sur l'écran de chargement, cela signifie généralement que votre ordinateur ne peut pas dépasser la phase de démarrage. L'écran de chargement affiche généralement le logo Windows avec une animation de rotation. Habituellement, cela dure quelques minutes, voire quelques heures. Mais si l'écran reste figé et que vous ne pouvez pas utiliser votre ordinateur, cela indique un problème de démarrage.
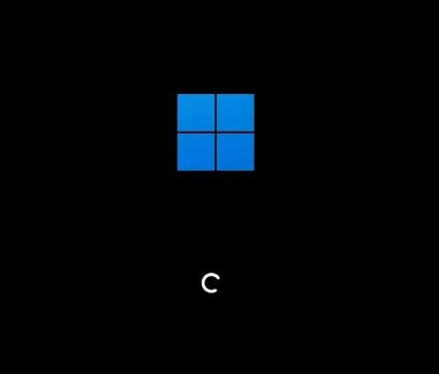
Certaines personnes essaient peut-être d'éteindre ou de redémarrer leur ordinateur pour résoudre ce problème. Mais ce n'est pas une solution sûre à long terme. Parfois, ce problème peut indiquer des risques potentiels de perte de données ou de plantage du système. Mais ne vous inquiétez pas, nous allons résoudre le problème de PC bloqué sur l'écran de bienvenue.
Mon PC reste bloqué sur bienvenue, comment le résoudre ? Si votre PC reste bloqué à l'écran de chargement, essayez les 5 méthodes suivantes. Nous partagerons les raisons de le faire avec des étapes spécifiques.
Vérifier les mises à jour peut résoudre les problèmes de compatibilité et appliquer des correctifs de bogues. Cette méthode peut exclure les conflits et résoudre ainsi le blocage au démarrage de Windows.
Étape 1. Éteignez votre ordinateur plusieurs fois jusqu'à ce que vous accédiez à l'environnement de récupération Windows (WinRE).
Étape 2. Maintenez enfoncé le bouton d'alimentation jusqu'à ce que votre appareil s'éteigne, puis utilisez le bouton d'alimentation pour rallumer l'ordinateur.
Étape 3. Répétez les étapes mentionnées ci-dessus jusqu'à ce que vous atteigniez le WinRE.
Étape 4. Choisissez Dépannage > Options avancées > Invite de commandes. Tapez : bcdedit /set {default} safeboot network et appuyez sur Entrée pour entrer en mode sans échec.
Étape 5. Attendez que le système d'exploitation démarre complètement en mode sans échec. Ensuite, allez dans Paramètres > Mise à jour et sécurité, puis cliquez sur Rechercher des mises à jour.
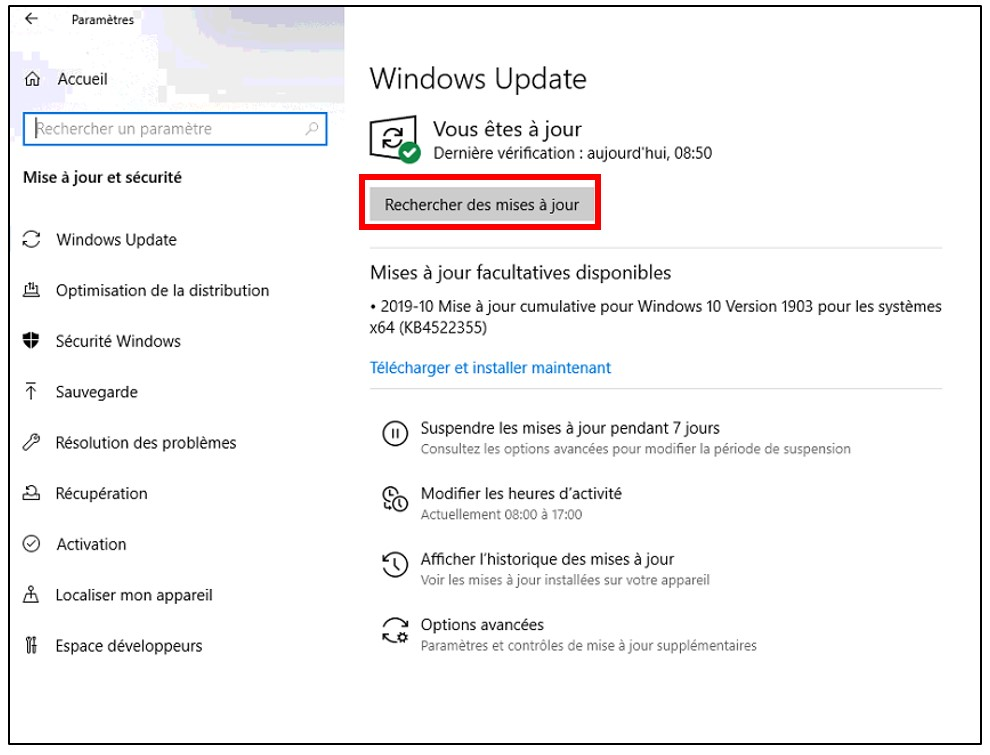
Les périphériques tels que les clés USB, les gadgets Bluetooth, les lecteurs de cartes SD, la souris, le clavier, etc. peuvent causer des problèmes de compatibilité ou des interruptions dans la séquence de démarrage. Si la vérification des mises à jour ne résout pas le problème, débranchez tous les appareils connectés à votre ordinateur (tout ce qui n'est pas intégré à votre ordinateur).
Une fois que le système démarre avec succès sans les périphériques, vous pouvez ensuite les reconnecter progressivement pour identifier celui qui pourrait causer le problème. Cette astuce est la solution la plus simple et la plus courante que de nombreuses personnes utilisent lorsque leur PC reste bloqué sur bienvenue.
L'outil de redémarrage système est conçu pour diagnostiquer et résoudre les problèmes de corruption des fichiers système qui pourraient causer le blocage au démarrage de Windows. Voici ce que vous devez faire :
Étape 1. Tout d'abord, accédez à l'environnement de récupération Windows (WinRE) en utilisant les méthodes décrites précédemment. Ensuite, cliquez sur Dépannage > Options avancées > Outil de redémarrage système.
Étape 2. Choisissez un compte avec des droits d'administrateur et entrez votre mot de passe.
L'outil de redémarrage système de Windows commencera maintenant à fonctionner. Il examinera attentivement votre système pour déterminer ce qui cause le problème de Windows bloqué sur l'écran de chargement.
En annulant les modifications ou les mises à jour récentes qui pourraient causer le problème, la restauration du système à un état fonctionnel précédent peut être une mesure pratique pour résoudre le PC bloqué sur l'écran de bienvenue.
Étape 1. Tout d'abord, appuyez et maintenez le bouton d'alimentation pour éteindre votre ordinateur de force à trois reprises. Cela vous amènera à l'environnement de récupération Windows. Ensuite, cliquez sur Dépannage > Options avancées > Restauration du système.
Étape 2. Dans la nouvelle fenêtre qui apparaît, cliquez sur Suivant. Vous devrez choisir un point de restauration système, puis cliquer à nouveau sur Suivant. Un avertissement s'affichera, et vous devrez cliquer sur Oui.
Le MBR est une partie essentielle du processus de démarrage. Si le MBR (Master Boot Record) est corrompu ou endommagé, le système peut ne pas être en mesure de localiser les instructions nécessaires pour démarrer le système d'exploitation. La réparation du MBR à l'aide de CMD ou la création d'un support d'installation Windows peut être complexe et risquée, avec des risques potentiels d'erreurs supplémentaires et de perte de données.
Pour réparer le MBR facilement et en toute sécurité, essayez AOMEI Partition Assistant Professional. Il répare le MBR sans DVD/CD ; à la place, vous pouvez créer une clé USB bootable avec lui pour réparer le MBR via l'environnement Windows PE en démarrant depuis la clé USB.
Étape 1. Installez et ouvrez le logiciel sur un autre ordinateur fonctionnel. Branchez une clé USB vide. Sur l'écran principal, cliquez sur Outils et choisissez As. de création de CD bootable. Suivez les étapes fournies pour créer une clé USB bootable.
Étape 2. Dans la fenêtre suivante, choisissez l'option Périphérique USB et sélectionnez la clé USB préparée. Cliquez sur Exécuter pour créer un disque bootable WinPE pour votre ordinateur Windows.
Étape 3. Connectez ensuite la clé USB(avec AOMEI Partition Assistant Pro installé) au PC bloqué sur l’écran de chargement, et démarrez à partir de de cette clé USB. Une fois dans le système, AOMEI Partition Assistant se lancera. Cliquez avec le bouton droit sur le disque dur principal, puis choisissez Reconstruire le MBR dans le menu déroulant.
Étape 4. Sélectionnez le bon type de MBR pour votre Windows, puis cliquez sur OK.
Étape 5. Cliquez sur Appliquer > Exécuter pour valider l’opération.
Avec les 5 méthodes pratique, vous pouvez résoudre le problème de Windows bloqué sur l’écran de chargement. Si vous constatez qu'il s'agit d'un problème avec le MBR, AOMEI Partition Assistant est un choix sûr. De plus, vous pouvez toujours demander de l'aide pour cet outil multifonctionnel à l'avenir. Il offre de nombreuses autres fonctionnalités pratiques.
Lorsque vous avez besoin d'étendre l'espace du disque, vous pouvez utiliser des fonctions telles que l'allocation d'espace libre, le déplacement des applications, le nettoyage du PC. Si vous souhaitez résoudre des problèmes informatiques, convertir des disques systèmes en MBR/GPT, récupérer des données perdues ou gérer les options de démarrage, AOMEI Partition Assistant peut toujours vous aider. Pour les utilisateurs de Windows Server, ce logiciel prend également en charge la version Server.