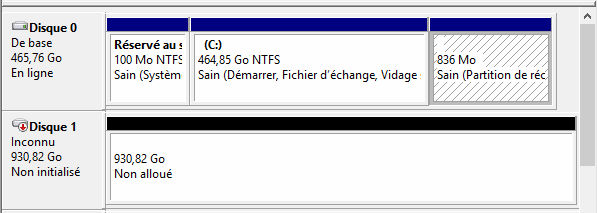Réparer un WD disque dur externe non reconnu sur Windows
Comment réparer un WD disque dur externe non reconnu sur Windows ? Dans cet article, nous vous expliquerons pourquoi votre WD disque dur externe n'est plus reconnu et comment le réparer.
« Mon disque dur externe WD Elements n'est plus reconnu »
« J'ai un disque dur externe Western Digital Elements, j'ai transféré mon Windows 10 sur ce disque dur externe pour l'utiliser comme une sauvegarde de système d'exploitation et y stocké beaucoup de données personnelles. Mais récemment, quand je le connecte sur mon ordinateur, il s'affche comme disque inconnu dans Gestion des disques, je suis nulle en informatique, est-il possible de le réparer, c'est important pour moi, merci d'avance ! »
Western Digital (WD) fournit diverses solutions de stockage de données pour aider les utilisateurs à capturer et à conserver leurs données les plus précieuses. Des produits comme WD My Book, My Passport et Elements sont appréciés par beaucoup de gens. Malgré leur popularité, les disques WD peuvent parfois décevoir les utilisateurs. Certains utilisateurs trouvent que leurs disques durs externes WD deviennent soudainement inconnus, non initialisés dans la Gestion des disques ! On peut trouver souvent des messages postés sur les forums comme « mon disque dur WD n'est plus reconnu » et « mon disque dur WD ne s'affiche pas ». Alors, pourquoi le disque dur externe Western Digital est non reconnu et comment y remédier ? Veuillez lire la suite.
Pourquoi mon disque dur externe n'est pas reconnu ?
Voici les raisons possibles pour lesquelles le disque dur externe WD s'affiche comme Disque 1 Inconnu Non initialisé :
▪ Retrait brutal du disque dur
▪ Infection virale qui casse directement le système de fichiers
▪ Dégâts du MBR
▪ Secteurs défectueux
▪ Problème de carte mère, etc.
Tous ces facteurs peuvent conduire à un disque WD non initialisé, tel que WD Elements inconnu non initialisé. Apprenez à le réparer efficacement à partir de la section suivante.
Comment réparer le WD disque dur externe non reconnu non initialisé ?
Lorsque vous constatez que votre WD disque dur externe devient inconnu, non initialisé, la Gestion des disques peut vous montrer un état différent : « Disque 1 inconnu, non initialisé » avec « Non alloué » affiché à droite ou « Disque 1 inconnu, non initialisé » sans espace disque montré. Je vais vous présenter comment résoudre le problème dans deux cas séparément :
Cas 1 : Disque 1 inconnu, non initialisé, non alloué
● Solution 1 : Initialiser le WD disque dur externe non reconnu dans la Gestion des disques
La première chose que vous pouvez essayer est d'initialiser directement le disque dur WD dans Gestion des disques. Gardez à l'esprit que l'initialisation effacera toutes vos données sur le WD disque dur externe, alors faites une sauvegarde de fichiers pour vos données cruciales avant de commencer. Ensuite, suivez les instructions ci-dessous :
1. Faites un clic droit sur l'icône Ce PC sur le bureau et cliquez sur l'option Gérer. Cliquez sur Gestion des disques pour ouvrir la Gestion des disques de Windows.
2. Faites un clic droit sur votre disque dur Western Digital qui doit être initialisé et sélectionnez Initialiser le disque.
3. Suivez l'assistant pour initialiser le disque WD en tant que disque MBR ou GPT.
✍ Notes :
♦ Choisissez GPT si votre ordinateur utilise UEFI et MBR si votre ordinateur utilise Legacy. Windows 11 ne prend en charge que UEFI, si vous voulez utiliser Windows 11, vous feriez mieux de choisir le disque GPT et le mode de démarrage UEFI.
♦ Si vous êtes impossible à initialiser le disque dur externe WD dans la Gestion des disques en raison d'une erreur de périphérique d'E/S, utilisez un autre câble pour connecter le disque WD ou connectez-le à un autre ordinateur de travail et réessayez.
● Solution 2 : Reconstruire le MBR du disque WD via un logiciel tiers puissant
Si le problème est causé par un MBR endommagé, vous pouvez reconstruire le MBR sur le disque dur externe WD avec un utilitaire puissant et multifonctionnel, AOMEI Partition Assistant Professional. Il prend en charge tous les systèmes d'exploitation de PC Windows tels que Windows 11/10/8.1/8/7/Vista/XP. Suivez les étapes ci-dessous pour corriger le problème « Mon disque dur externe WD Elements n'est plus reconnu » :
Voici la version Demo pour un essai gratuit. N'hésitez pas à le télécharger et essayer.
Étape 1. Lancez ce logiciel, cliquez avec le bouton droit sur votre disque dur externe Western Digital non reconnu non initialisé et sélectionnez Reconstruire le MBR.
Étape 2. Sélectionnez votre système d'exploitation dans la fenêtre contextuelle.
Étape 3. Cliquez sur Appliquer puis sur Exécuter pour valider l'opération en attente.
☝ Le WD disque dur externe non reconnu peut également résulter de secteurs defectueux, donc vous pouvez aussi utiliser AOMEI Partition Assistant pour vérifier les secteurs défectueux.
Cas 2 : Disque inconnu, non initialisé, aucun espace disque
Si la Gestion des disques ne montre rien sur votre disque dur WD, vous pouvez le déconnecter et l'examiner pour détecter des signes physiques de dommages tels que des bosses ou des broches cassées. Procurez-vous un nouveau disque s'il est physiquement endommagé.
S'il n'y a aucun dommage physique, le problème peut provenir d'un problème de carte mère du PC. Suivez les instructions ci-dessous pour y remédier :
1. Éteignez votre ordinateur et déconnectez le disque dur WD.
2. Retirez la batterie pendant dix secondes supplémentaires.
3. Branchez la batterie et allumez votre ordinateur.
4. Éteignez à nouveau votre ordinateur et reconnectez le disque dur WD.
5. Démarrez l'ordinateur pour voir si le disque WD peut être utilisé maintenant.
Conclusion
Lorsque votre disque dur externe Western Digital s'affiche comme « Disque 1 inconnu, non initialisé » dans la Gestion des disques, vous pouvez essayer les différentes méthodes dans cet article pour le corriger. Outre la fonction pour réparer le WD disque dur externe non reconnu, AOMEI Partition Assistant peut également vous aider à cloner le disque dur WD sur un SSD, déplacer un logiciel sur un autre disque dur sans réinstaller, convertir MBR en GPT sans perte de données, etc. Obtenez cet outil et profitez les fonctions dès maintenant !