L'option Secure Erase est une ressource cruciale pour protéger les données sur un disque dur/SSD dans un ordinateur HP. Cet article expliquera comment utiliser HP Secure Erase dans le BIOS HP pour effacer les données et fournira une solution lorsque le disque dur est verrouillé.

Lorsque les utilisateurs d'HP ont besoin de vendre leur disque dur ou SSD ou d'éliminer des virus et des logiciels malveillants, ils effacent le disque dur en utilisant l'option Secure Erase dans le BIOS. HP Secure Erase est une option destinée aux administrateurs HP pour protéger leurs données sensibles contre toute tentative d'extraction.
Les méthodes d'effacement de HP écraseront toutes les données d'un disque dur selon la norme DoD (Département de la Défense), qui écraseront le périphérique de stockage en 3 passes. De cette manière, toutes les données d'un disque effacé seront entièrement supprimées et pratiquement irrécupérables.
Ensuite, cet article expliquera comment utiliser HP Secure Erase pour effectuer un effacement sécurisé d'un disque sur un ordinateur HP.
✍Note : HP vous permet d'effacer un HDD ou un SSD. Cependant, nous vous déconseillons d'effacer un SSD de cette manière, car cela réduit sa durée de vie. Vous pouvez passer à la partie suivante pour utiliser un outil alternatif pour effacer un SSD de manière sécurisée.
Étape 1 : Allumez votre ordinateur HP. Appuyez plusieurs fois sur F10 dès que le logo d'HP apparaît à l'écran.
Étape 2 : Vous accéderez ensuite à la configuration du BIOS. Sélectionnez l'onglet Security.
Étape 3 : Choisissez Hard Drive Utilities ou Utilities, Hard Drive Tools.
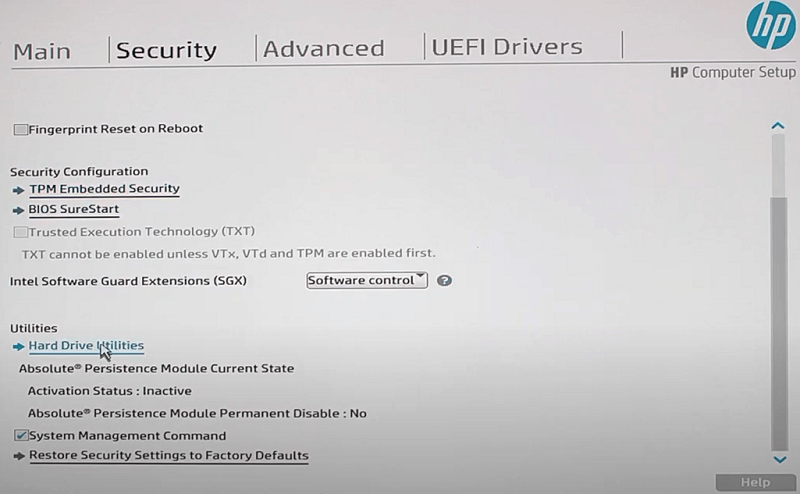
Étape 4 : Sélectionnez Secure Erase pour lancer HP Secure Erase.
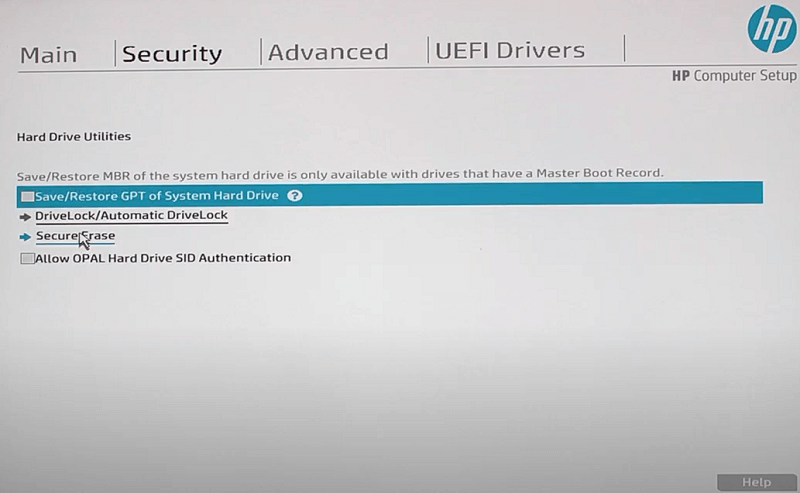
Étape 5 : Choisissez le disque parmi les périphériques de stockage répertoriés.
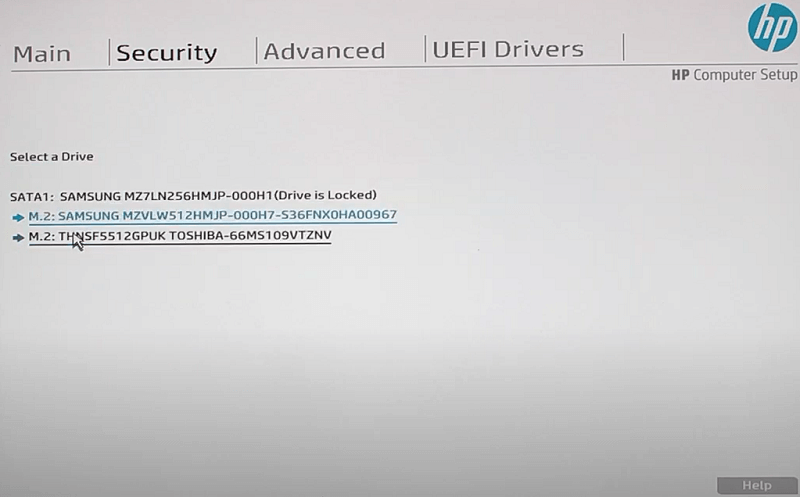
Étape 6 : Ce programme vous avertira que cette opération effacera toutes les données du disque dur. Confirmez l'opération et cliquez sur Continue.
Après quelques minutes, le disque dur sera effacé.
Cependant, de nombreux utilisateurs ont signalé qu'ils ne parvenaient pas à effacer un disque dur d’un PC en utilisant HP Secure Erase. Par exemple, un disque dur peut être verrouillé lorsque vous essayez de l'effacer et vous aurez besoin du mot de passe du BIOS pour le déverrouiller. Si vous oubliez le mot de passe, vous ne pourrez pas effacer un SSD/HDD dans le BIOS d'HP.
Heureusement, il existe un puissant logiciel d'effacement appelé AOMEI Partition Assistant qui peut vous aider dans cette situation. Cet outil fiable propose les 4 méthodes d'effacement suivantes pour supprimer complètement les données de votre ordinateur portable HP :
● Écrire des zéros : C'est également appelé « remplissage à zéro ». Elle remplace les données par une série de zéros pour empêcher leur récupération par la plupart des logiciels de récupération de données.
● Écrire des informations aléatoires: Cette méthode remplace les données par des données aléatoires, ce qui est plus sécurisé que la méthode de remplissage de zéros.
● DoD 5220.22-M : C'est la méthode utilisée par HP Secure Erase. Elle écrit plusieurs motifs sur chaque secteur pour garantir une sécurité maximale, et elle est utilisée par de nombreux utilisateurs d'HP.
● Gutmann : C'est la méthode la plus sécurisée pour effacer un disque dur. Elle empêchera tous les outils de récupération de fichiers basés sur des logiciels de récupérer des informations. Cependant, cela prend du temps.
De plus, ce logiciel est livré avec une fonction « Effacement sécurisé du SSD », qui efface différents SSD sous Windows 7 sans endommager leur durée de vie et leurs performances. Vous pouvez d'abord télécharger la version demo et suivre les étapes suivantes pour l'utiliser.
Étape 1 : Lancez cet outil fiable. Vous pouvez voir toutes les informations sur les disques dans l'interface principale. Faites un clic droit sur le disque dur que vous souhaitez effacer, puis choisissez Effacer le disque dur.
Étape 2 : Cliquez sur Méthode d'effacement. Les 4 méthodes d'effacement seront répertoriées dans la fenêtre. Vous pouvez utiliser la méthode DoD 5220.22-M comme HP Secure Erase, ou choisir d'autres méthodes d'effacement. Cliquez ensuite sur OK.
Étape 3 : Confirmez l'opération en cliquent sur OK, puis cliquez sur Appliquer pour l'exécuter.
✍ Remarque : Quant à l'effacement du disque système, il vous sera demandé de redémarrer en mode PreOS ou de redémarrer en mode Windows PE. Si vous n'avez pas Windows PE, choisissez la première option.
À l'heure actuelle, « Effacement sécurisé du SSD » ne fonctionne que dans l'environnement Windows 7. Avant de continuer, veuillez connecter le SSD à un ordinateur exécutant Windows 7.
Étape 1 : Lancez AOMEI Partition Assistant, cliquez sur Effacer > Effacement sécurisé du SSD dans la partie supérieure de l'interface, puis cliquez sur Suivant dans la fenêtre contextuelle.
Étape 2 : Choisissez un SSD et cliquez sur Suivant.
Étape 3 : Vérifiez les informations du SSD, puis cliquez sur Suivant.
Étape 4 : Si le SSD est dans un état figé, le programme ne pourra pas effectuer la tâche. Vous devrez débrancher le SSD puis le rebrancher pour lever l'état figé.
Étape 5 : Cliquez sur Suivant pour poursuivre l'opération.
Vous savez maintenant comment utiliser HP Secure Erase pour effacer un disque dur. Il est prudent de supprimer toutes les données d'un disque dur avant de le donner à quelqu'un.
Lorsque l'option ne fonctionne pas, vous pouvez vous tourner vers AOMEI Partition Assistant, en particulier si vous souhaitez effacer un SSD. Ce logiciel dispose également d'autres fonctions pour gérer les périphériques de stockage, telles que la récupération de fichiers sur SSD, la création de partitions, le formatage des partitions, etc.
Si vous souhaitez effectuer l'opération sur des systèmes Windows Server, veuillez essayer AOMEI Partition Assistant Server.