L’UEFI utilise-t-il GPT ou MBR ? UEFI et BIOS, MBR et GPT, qu'est-ce que c'est ? Dans cet article, nous allons les présenter et répondrons à la question de savoir si l'UEFI utilise MBR ou GPT.

GPT et MBR sont toujours des sujets brûlants sur les composants informatiques dans de nombreux forums de technologie PC, et après la sortie de Windows 11, MBR/GPT est devenu l'une des centres d'intérêt de tous les utilisateurs de Windows. Ces dernières années, de nombreuses personnes pensent que le disque GPT remplacera un jour le disque MBR, tandis que certaines ne sont pas tout à fait d'accord avec cette vision.

Cependant, cette vision est presque une conclusion inévitable car Microsoft a annoncé qu'UEFI est une partie obligatoire de Windows 11. Cela signifie que les utilisateurs pourraient devoir choisir un disque GPT pour Windows 11. Pourquoi le disque MBR ne peut-il pas être utilisé ? Quels sont les liens entre UEFI, GPT et MBR ? Les connaissez-vous bien ? Cet article vous répondra à tous.
Tout d'abord, apprenez quelques notions de base sur MBR et GPT.
Le disque MBR (Master Boot Record) est un disque qui applique un secteur d'amorçage de table MBR au début. Dans cette table de partition, il existe les informations des partitions qui ont des systèmes de fichiers et les codes qui sont utilisés pour exécuter vos commandes.
Étant donné que la table de partition MBR utilise 4 octets pour stocker le nombre total de secteurs de la partition, qui peut être exprimé jusqu'à la 32e puissance de 2 et 512 octets par secteur, la capacité de la partition ou du disque ne peut pas dépasser 2 To. De plus, la taille de la table de partition MBR est limitée et ne peut contenir que des informations pour quatre partitions principales. Par conséquent, les disques MBR peuvent établir jusqu'à 4 partitions principales.
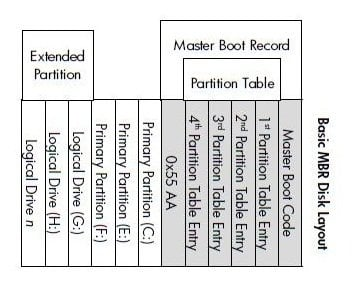
Le disque GPT est un disque qui utilise GUID (Globally Unique Identifiers) pour les partitions. Comme le montre l'image, le début d'un disque GPT est appelé « Protective MBR », qui est utilisé pour la compatibilité des ordinateurs BIOS utilisant le disque GPT (le chargeur d'amorçage et l’OS sont reconnaissables par la table GPT).
La table de partition GPT n'a pas les limites de la capacité et de nombre de partitions. Le plus grand disque GPT peut atteindre une taille de 18 To, et les utilisateurs peuvent créer au maximum 128 partitions.
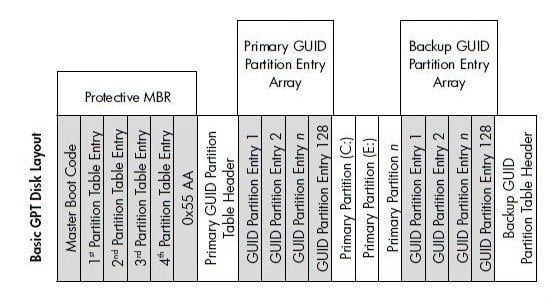
Le BIOS (Basic Input Output System) et l'UEFI (Unified Extensible Firmware Interface) sont deux normes d'interface de firmware. Les fonctions incluent l'autotest de démarrage, le processus de démarrage (comment trouver le programme d'amorçage) et la fourniture de services système au système d'exploitation et au programme d'amorçage.
Le BIOS est le premier programme au démarrage d’un PC, qui est stocké dans la ROM/EEPROM/flash d'une carte mère.
▶ Le processus du mode BIOS Legacy :
1. BIOS POST (Power on Self-Test).
2. Lire le MBR. Le BIOS lira le premier secteur du périphérique d'amorçage correspondant (c'est-à-dire le secteur MBR) dans la mémoire.
3. Vérifier si le bit d'indicateur de fin MBR est égal à 55AAH, sinon, essayer d'autres périphériques d'amorçage, si aucun périphérique d'amorçage ne répond aux exigences, alors afficher « NO ROM BASIC » et s'arrêter.
4. Après avoir détecté qu'il existe un périphérique d'amorçage qui répond aux exigences, le BIOS transférera le droit de contrôle au MBR du périphérique d'amorçage correspondant.
5. Démarrer le programme d'amorçage en fonction du code d'amorçage dans le MBR.
Le prédécesseur de l'UEFI était l’Intel Boot Initiative développée par Intel en 1998 et a ensuite été renommée EFI (Extensible Firmware Interface), puis Intel a remis ce format de spécification au forum UEFI pour la promotion et le développement en 2005, et a ensuite changé le nom en UEFI (Unified EFI).
Il identifie le matériel du système et effectue l'initialisation matérielle directement en utilisant le pilote EFI de chargement pour gagner beaucoup de temps. De plus, l'EFI est entièrement 32 ou 64 bits, abandonnant le mode réel 16 bits, et l'adressage maximal du processeur est possible en EFI, de sorte que toutes les informations peuvent être stockées à n'importe quelle adresse mémoire.
▶ Le processus du mode UEFI :
1. Le module d'initialisation pré-EFI fonctionne et effectue un autotest.
2. Charger DXE (environnement d'exécution de pilote EFI), énumérer et charger un pilote EFI (dans la ROM ou l'ESP du périphérique).
3. Trouver le programme d'amorçage dans l'ESP et démarrer le système d'exploitation à travers ce programme.
Ainsi, le mode d'amorçage UEFI pourrait être plus rapide car il ne nécessite pas certaines étapes comme le BIOS.
Le mode d'amorçage que nous avons mentionné fait référence à la façon dont le firmware sur la carte mère trouve le programme d'amorçage après l'autotest de démarrage. Il existe le mode Legacy (BIOS + MBR) et le mode UEFI (UEFI + GPT). UEFI a besoin d'un pilote EFI qui ne peut être créé que sur un disque GPT. Étant donné que GPT démarre le système de manière différente de MBR, si vous utilisez la méthode d'installation système traditionnelle, une erreur « Impossible d'installer sur ce disque » peut se produire.
Maintenant, vous savez que UEFI a besoin d'un disque GPT pour démarrer un système, si votre Windows a besoin d'un disque GPT comme disque système, mais que l’actuel est un disque MBR, vous devrez alors convertir ce disque MBR en GPT. Vous pouvez utiliser la Gestion des disques pour effectuer la conversion, mais cela vous demandera de supprimer toutes les partitions et les données. Si vous décidez de l'utiliser, veuillez sauvegarder le disque cible.
AOMEI Partition Assistant Professional est un excellent gestionnaire de disque et de partition pour les utilisateurs de Windows 11/10/8/8.1/XP/Vista (il existe la version Server pour les utilisateurs de Windows Server). Contrairement à la Gestion des disques qui oblige les utilisateurs à nettoyer le disque cible pour préparer la conversion, la fonction « Convertir MBR/GPT » de cet outil puissant vous permet de convertir le disque système de MBR en GPT en toute sécurité.
Étape 1. Installez et lancez AOMEI Partition Assistant. Cliquez avec le bouton droit sur le disque système dans l'interface principale et sélectionnez « Convertir en GPT », ou cliquez sur le disque cible et choisissez « Convertir en GPT » dans la colonne de droite.
Étape 2. Il y a une page de confirmation et une page d'information. Choisissez l’option positive pour continuer.
Étape 3. Enfin, cliquez sur « Appliquer » et ensuite sur « Exécuter » pour exécuter les opérations en attente.
Comparé à l'outil Windows, utiliser ce logiciel pour effectuer la conversion est assez facile pour les utilisateurs.
Pour changer le mode d'amorçage, vous devez redémarrer votre PC et appuyer sur une touche spécifique (DEL, F2...) pour accéder au menu des paramètres.
Vous pouvez trouver la configuration du mode de démarrage Legacy/UEFI dans l'onglet Boot. Veuillez désactiver le mode Legacy et activer l'UEFI.
l'UEFI utilise GPT ou MBR ? BIOS utilise MBR ou GPT ? Maintenant, vous connaissez la réponse. Tous les systèmes d'exploitation Windows ne prennent pas en charge le mode UEFI, vous devez donc vérifier les informations avant de décider d'initialiser un disque pour l'installation de Windows. AOMEI Partition Assistant peut également vous aider à convertir GPT en MBR sans perte de données. En plus de la conversion, il vous permet de migrer l'OS sans réinstallation, de cloner un disque ou une partition, de déplacer des programmes, d'effacer en toute sécurité un SSD, etc.