Pour formater une clé USB Verbatim en FAT32, vous pouvez utiliser les outils gratuits de formatage de Verbatim en FAT32 : Gestion des disques, Explorateur de fichiers Windows, DiskPart et AOMEI Partition Assistant Standard.

Verbatim a développé d'excellents supports de stockage de données pour ses utilisateurs, tels que les clés USB, les cartes mémoire, les disques SSD et autres disques durs. De nombreux utilisateurs préfèrent utiliser les produits Verbatim pour stocker des données ou les transférer entre différents appareils. Parfois, vous devrez formater les périphériques de stockage Verbatim en FAT32.

Par exemple, si vous souhaitez utiliser Verbatim sur Mac, Linux ou certaines anciennes versions de Windows, notamment Windows 98, Windows XP, Windows Server 2003, etc., vous devez le formater en FAT32. Ou si vous prévoyez d'utiliser le disque Verbatim sur PS3, Xbox ou d'autres consoles de jeux qui ne prennent en charge que le système de fichiers FAT32, vous devez également le formater en FAT32.
Pour formater les disques SSD/clés USB/cartes mémoire Verbatim en FAT32 sous Windows 10/8/7, vous pouvez d'abord utiliser la Gestion des disques, l'Explorateur de fichiers et Diskpart fournis par Windows lui-même.
Remarque : veuillez vérifier s'il y a quelque chose d'important ; si c'est le cas, sauvegardez-les via un logiciel de sauvegarde gratuit à l'avance car l'opération de formatage supprimera toutes les données sur le disque cible.
Tout d'abord, vous pouvez formater les produits Verbatim en FAT32 avec la Gestion des disques en quelques étapes.
Étape 1. Ouvrez la Gestion des disques : Cliquez avec le bouton droit sur Ce PC, sélectionnez Gérer, puis cliquez sur Gestion des disques dans le volet de gauche sous Stockage.
Étape 2. Cliquez avec le bouton droit sur la partition du disque Verbatim et sélectionnez Formater.
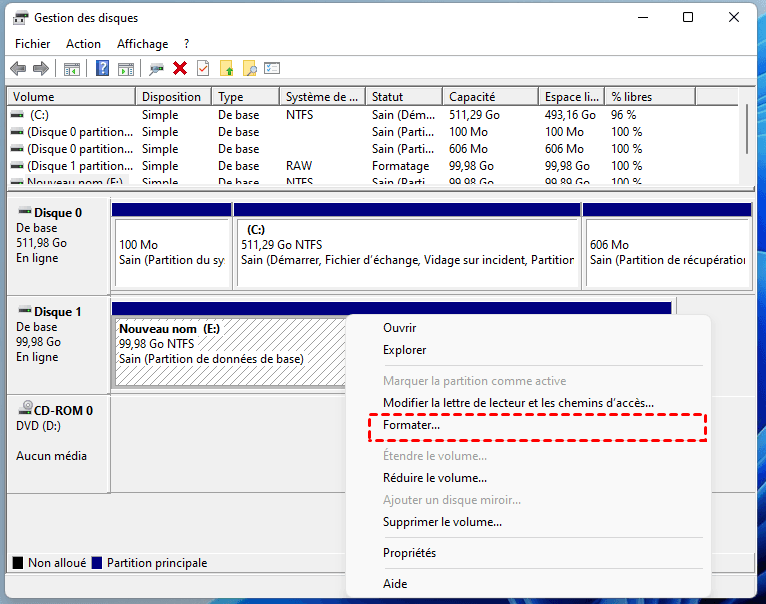
Étape 3. Sélectionnez FAT32 dans la liste déroulante du système de fichiers et cliquez sur OK.
L'Explorateur de fichiers est également un excellent outil pour effectuer certaines tâches de formatage de base. Pour formater Verbatim en FAT32, suivez les étapes suivantes :
Étape 1. Double-cliquez sur Ce PC pour ouvrir la fenêtre de l'Explorateur de fichiers.
Étape 2. Cliquez avec le bouton droit sur le disque Verbatim que vous souhaitez formater et choisissez Formater.
Étape 3. Une petite fenêtre s'affichera dans laquelle vous pouvez sélectionner FAT32 (par défaut) dans les options du système de fichiers, cocher Formatage rapide et cliquer sur Démarrer pour commencer le processus de formatage.
Diskpart est un utilitaire basé sur la ligne de commande. Pour formater Verbatim en FAT32, suivez les étapes ci-dessous :
Étape 1. Tapez cmd dans la barre de recherche. Cliquez sur Exécuter en tant qu'administrateur pour ouvrir l’invite de commande. Dans la fenêtre suivante, saisissez diskpart pour lancer l'utilitaire.
Étape 2. Saisissez list disk et appuyez sur Entrée : vous obtiendrez une liste de tous les disques disponibles connectés à votre ordinateur.
Étape 3. Ensuite, entrez les commandes suivantes dans l'ordre indiqué et appuyez sur Entrée après chaque commande.
۰select disk n : n est le numéro de disque Verbatim.
۰list partition : vous pouvez voir toutes les partitions sur le disque sélectionné.
۰select partition x : x fait référence à la partition à formater en FAT32.
۰format fs=fat32 quick
Ces trois outils de formatage natifs de Windows peuvent formater le disque dur Verbatim en FAT32 dans la plupart des cas. Cependant, ils peuvent parfois vous décevoir.
ATTENTION : lorsque votre périphérique de stockage Verbatim est supérieur à 32 Go, la Gestion des disques et l'Explorateur de fichiers ne proposeront pas de système de fichiers pour votre sélection. Dans Diskpart, vous obtiendrez un message d'erreur indiquant que le volume est trop grand pour FAT32. En outre, si le disque dur est protégé en écriture en raison d'un système de fichiers corrompu, vous ne pourrez pas le formater à l'aide des outils de formatage intégrés de Windows.
Pour éviter les échecs de formatage de Verbatim avec les outils de formatage natifs de Windows, il est préférable de télécharger un Verbatim FAT32 Tool gratuit. Nous vous recommandons vivement AOMEI Partition Assistant Standard, qui est compatible avec les versions 64 bits et 32 bits de Windows 10/8/7/XP/Vista.
Ce logiciel gratuit vous permet de formater facilement un disque dur Verbatim de 32 Go+ en FAT32. De plus, il est capable de formater un disque protégé en écriture. Vous pouvez également l'utiliser pour formater une clé USB RAW en FAT32. Maintenant, vous pouvez télécharger gratuitement le puissant logiciel de formatage Verbatim FAT32 et suivre les étapes pour formater Verbatim en FAT32.
Étape 1. Connectez votre disque dur Verbatim à l'ordinateur Windows et assurez-vous qu'il est détecté. Installez et exécutez AOMEI Partition Assistant Standard.
Étape 2. Cliquez avec le bouton droit sur le lecteur cible et choisissez Formater la partition.
Étape 3. Dans la petite fenêtre qui s'affiche, choisissez FAT32 dans la liste de systèmes de fichiers.
Comme vous pouvez le voir, Ext2/3/4 est également disponible ici, vous pouvez donc également formater un disque dur en Ext4/Ext3/Ext2 sous Windows.
Étape 4. Revenez à l'interface principale et cliquez sur Appliquer pour valider l'opération en attente.
Par rapport aux utilitaires de formatage intégrés à Windows, AOMEI Partition Assistant vous offre plus de choix de systèmes de fichiers. Si vous devez formater NTFS en FAT32 ou vice versa, « Convertir en NTFS/FAT32 » d'AOMEI Partition Assistant Professional peut vous aider à convertir le système de fichiers entre NTFS et FAT32 sans formater/perdre de données.
Maintenant, vous pouvez télécharger un Verbatim FAT32 Tool gratuit approprié en fonction de la taille et de l'état réels du disque dur Verbatim. Outre le formatage des disques durs, AOMEI Partition Assistant Standard propose également d'autres fonctions pour vous aider à gérer les partitions de disque, telles que la copie de partition, la fusion de partitions, le déplacement de partitions, etc.
Si vous passez à la version Professional, des fonctions plus avancées seront disponibles, telles que la récupération de partition perdue, la division de partition, l'allocation d'espace libre d'une partition à une autre, la conversion du disque de démarrage entre MBR et GPT, etc.