Dans cet article, nous allons expliquer comment supprimer BitLocker sans mot de passe, comment déverrouiller BitLocker sans clé de récupération et comment sauvegarder la clé de récupération.

Dans le monde numérique d'aujourd'hui, la sécurité des données est une préoccupation majeure pour de nombreux utilisateurs. BitLocker est un outil de chiffrement de disque intégré à Windows, conçu pour protéger les données sensibles. BitLocker offre une couche supplémentaire de sécurité en chiffrant les données stockées sur un disque dur, empêchant ainsi tout accès non autorisé.

D'une manière générale, la désactivation de BitLocker est une tâche simple. Il vous suffit de saisir votre mot de passe pour déverrouiller le lecteur crypté, puis de suivre ces étapes simples.
Étape 1. Accédez au Panneau de configuration de votre système Windows, cliquez sur Système et sécurité > Chiffrement de lecteur BitLocker.
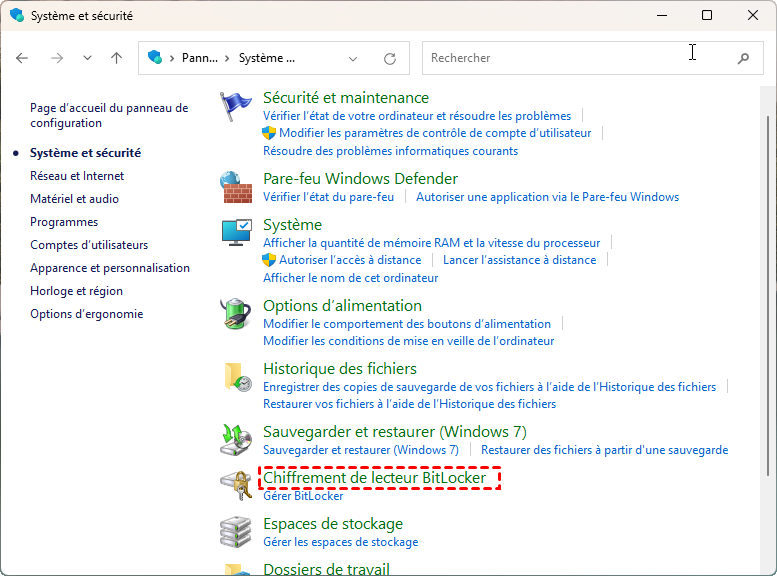
Étape 2. Vous verrez une liste des lecteurs chiffrés par BitLocker sur votre système. Localisez le lecteur que vous souhaitez déchiffrer. Cliquez sur l’option Désactiver BitLocker et suivez les instructions à l'écran pour confirmer la désactivation.
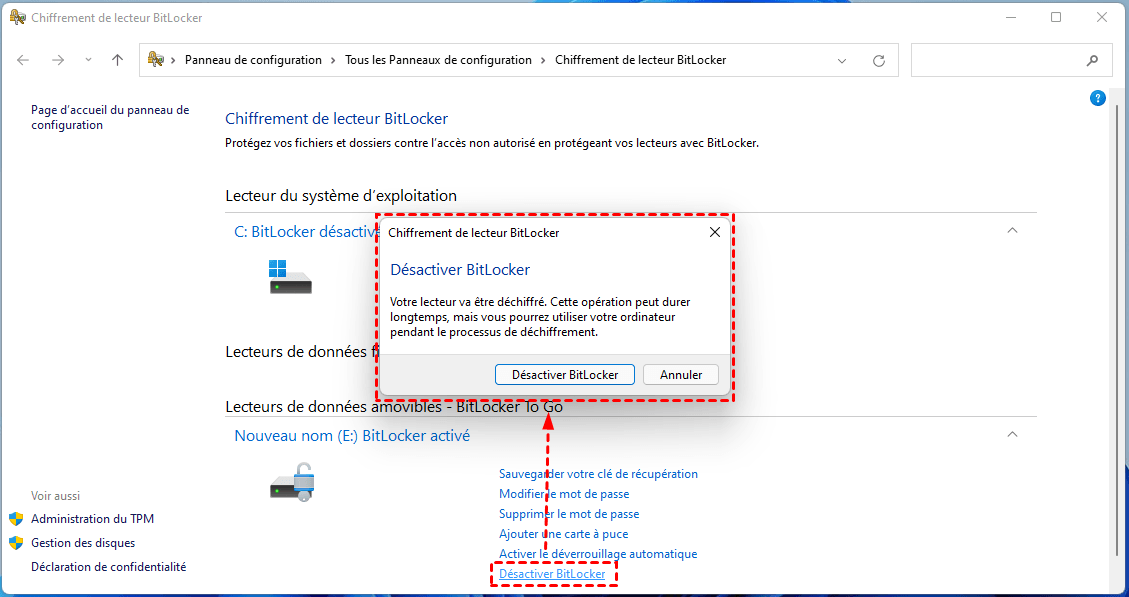
Une fois que BitLocker est désactivé, vous pouvez accéder aux données sans avoir besoin d'un mot de passe.
Cependant, lorsque le lecteur chiffré est verrouillé et que vous ne pouvez pas le déverrouiller en raison d'un mot de passe oublié, vous ne pouvez pas supprimer BitLocker avec la méthode conventionnelle.
Est-il possible de supprimer BitLocker sans mot de passe ? La réponse est OUI. Supprimer BitLocker sans mot de passe peut être une tâche délicate, mais il existe plusieurs méthodes que vous pouvez essayer si vous vous retrouvez dans cette situation.
La clé de récupération BitLocker est une mesure de sécurité importante pour tout utilisateur de BitLocker. Lorsque vous chiffrez un lecteur avec BitLocker, une clé de récupération est générée automatiquement. Cette clé est essentielle pour récupérer l'accès aux données en cas de perte du mot de passe ou de tout autre problème empêchant l'accès normal au lecteur chiffré.
Il est possible que vous ayez enregistré cette clé de récupération sur un document texte, sur le compte Microsoft ou même imprimée sur papier. Trouvez votre clé de récupération, puis suivez les étapes :
Étape 1. Ouvrez l'Explorateur de fichiers et localisez le lecteur crypté.
Étape 2. Double-cliquez dessus et dans la fenêtre contextuelle, cliquez sur Plus d’option.
Étape 3. Entrez la clé de récupération dans la case et cliquez sur Déverrouiller.
Maintenant que votre lecteur est déverrouillé, vous pouvez désactiver BitLocker comme décrit ci-dessus.
En suivant les étapes, vous pouvez supprimer BitLocker sans mot de passe.
Avec la clé de récupération, vous pouvez déverrouiller votre lecteur crypté même si vous ne vous souvenez pas du mot de passe. Mais les choses se compliquent si votre clé de récupération est également perdue. Continuez à lire pour découvrir comment déverrouiller BitLocker sans clé de récupération.
Si vous ne parvenez vraiment pas à trouver la clé de récupération, vous pouvez envisager de formater le disque pour supprimer BitLocker. Veuillez noter que le formatage supprimera tous les fichiers du disque, entraînant une perte de données.
Pour formater votre disque dur sous Windows afin de supprimer BitLocker, procédez comme suit :
Étape 1. Double-cliquez Ce PC dans le bureau. Localisez le disque chiffré dans la nouvelle fenêtre.
Étape 2. Cliquez avec le bouton droit sur le lecteur que vous souhaitez formater et sélectionnez Formater.
Étape 3. Dans la fenêtre contextuelle, sélectionnez le format de disque dans le menu déroulant Système de fichiers. Cochez l'option Formatage rapide. Enfin, cliquez sur le bouton Démarrer pour démarrer le processus de formatage.
Une fois le formatage terminé, BitLocker a été supprimé avec succès et vous pouvez retrouver l'accès au disque.
Bien que certains logiciels puissent récupérer de données après formatage, nous vous déconseillons d'utiliser la méthode de formatage si vous disposez de fichiers importants. Si vous supprimez accidentellement le document qui a enregistré la clé de récupération, vous pouvez essayer de le récupérer avant d'envisager le formatage.
Pour récupérer les fichiers supprimés, nous vous recommandons AOMEI Partition Assistant Professional, un logiciel polyvalent de gestion de partition de disque, permettant de récupérer des fichiers supprimés ou perdus à partir de divers supports de stockage (HDD, SSD, clé USB, carte SD, etc.)
Pour récupérer le fichier supprimé où la clé de récupération est stockée à l'aide d’AOMEI Partition Assistant Professional, suivez ces étapes :
Étape 1. Installez et lancez AOMEI Partition Assistant Professional sur votre ordinateur. Dans l'interface principale, sélectionnez l'option Récupérer et Récupérer des données dans le menu.
Étape 2. Choisissez le disque où se trouvaient les fichiers supprimés et cliquez sur Analyser.
Étape 3. Une fois l’analyse terminée, vous verrez une liste des fichiers supprimés et perdus. Sélectionnez les fichiers que vous souhaitez récupérer. Cliquez ensuite sur Récupérer.
Étape 4. Choisissez un emplacement de destination pour enregistrer les fichiers récupérés.
Étape 5. Cliquez sur OK pour quitter le processus de récupération.
Une fois terminé, vérifiez le dossier de destination pour trouver les fichiers récupérés.
Vous connaissez maintenant l'importance de clé de récupération. Pour éviter qu'elle ne soit à nouveau perdu, vous pouvez effectuer une sauvegarde. Le logiciel AOMEI fournit également la fonction de sauvegarde de clé de récupération BitLocker.
Étape 1. Dans l’interface principale, cliquez sur Outils et BitLocker.
Étape 2. Localisez le lecteur chiffré, cliquez sur l'option Sauvegarder la clé de récupération.
Étape 3. Entrez le mot de passe BitLocker et cliquez sur le bouton Suivant.
Étape 4. Voici deux façons disponibles pour sauvegarder la clé de récupération : Enregistrer dans un fichier et Imprimer la clé de récupération. Sélectionnez la méthode souhaitée et cliquez sur Suivant.
► Si vous sélectionnez Enregistrer dans un fichier, vous devrez choisir un emplacement sur votre ordinateur pour enregistrer la clé de récupération.
► Si vous sélectionnez Imprimer la clé de récupération, la fonction d'impression sur votre ordinateur sera activée pour imprimer la clé de récupération.
Si vous oubliez votre mot de passe pour le disque chiffré avec BitLocker, vous pouvez toujours supprimer BitLocker sans mot de passe facilement avec la clé de récupération. Mais si votre clé de récupération est perdue, vous devriez formater le disque pour déverrouiller BitLocker sans clé. Heureusement, AOMEI Partition Assistant Professional vous permet de récupérer le fichier supprimé ou perdu où la clé de récupération est stockée. Il offre également des fonctions pour gérer BitLocker efficacement. De plus, si vous êtes un utilisateur de Windows Server, vous pouvez choisir l’édition Server.