Essayez de restaurer la clé USB à son état d'origine car vous souhaitez la restaurer à pleine capacité ou supprimer tous les fichiers qu'elle contient ? Reportez-vous à cet article pour obtenir des étapes détaillées pour effectuer cette opération.

« Je possède une clé USB SanDisk de 32 Go et j'essaie de l'utiliser pour sauvegarder certains fichiers sur mon ordinateur sous Windows 10. Mais quand je vais dans l'Explorateur de fichiers pour l'ouvrir, je constate qu'il n'affiche qu'une capacité de 16 Go. Que s'est-il passé avec ma clé USB ? Comment puis-je la restaurer à son état d'origine pour pouvoir utiliser toute sa capacité ? »
Lorsque votre clé USB affiche moins d'espace que sa capacité réelle, n'est pas reconnue correctement par Windows ou est remplie de fichiers inutiles, vous pouvez choisir de la réinitialiser à son état d'origine si elle est formatée avec une seule partition en FAT32 et qu'aucun fichier n'est stocké dessus. Les tutoriels spécifiques pour réinitialiser une clé USB sous Windows 10/8/7 seront présentés dans le contexte suivant.
Lorsqu'il y a deux ou plusieurs partitions sur la clé USB ou la carte SD, elle affiche moins d'espace dans l'Explorateur de fichiers de Windows car seule la première partition principale peut être reconnue. Pour restaurer la clé USB à sa capacité totale, vous pouvez nettoyer le disque puis créer une nouvelle partition.
Nettoyer la clé USB et créer une nouvelle partition via Diskpart
1.Dans la zone de recherche, tapez « diskpart » , faites un clic droit sur « diskpart » et choisissez « Exécuter en tant qu'administrateur » .
2.Tapez les commandes suivantes et appuyez sur la touche « Entrée » après chaque commande.
▪ list disk ▪ select disk n ▪ clean ▪ create partition primary ▪ format fs=fat32 quick ▪ assign letter f:
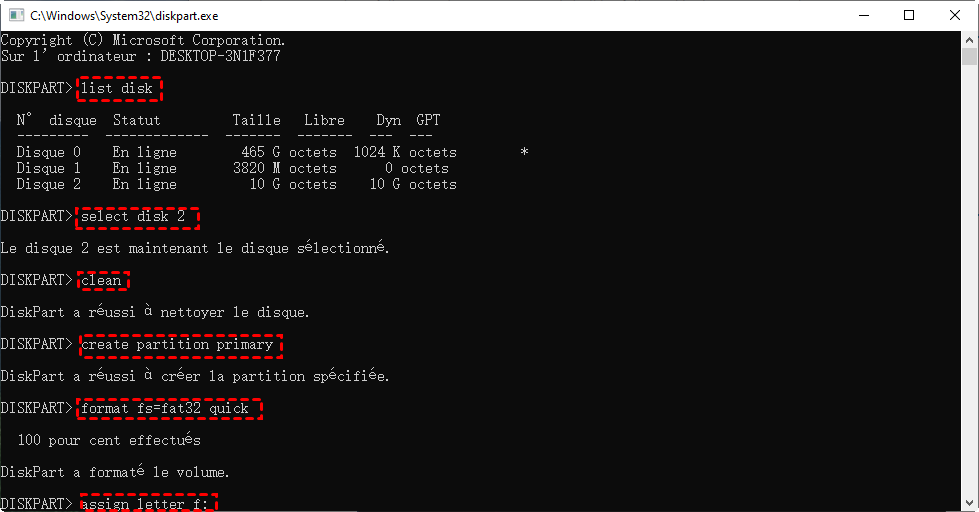
PS : « n » fait référence au numéro de la clé USB ; « f » peut être remplacé par n'importe quelle lettre de lecteur disponible.
Ensuite, vous pouvez fermer cette fenêtre.
Supprimer toutes les partitions et créer une partition sur la clé USB
Diskpart est utile pour restaurer une clé USB à son état d'origine, mais il est possible que vous saisissiez de mauvaises commandes par inadvertance. C'est pourquoi nous vous recommandons d'utiliser AOMEI Partition Assistant Standard, qui vous permet de gérer toutes les partitions de votre clé USB ou de votre carte SD. Voici les étapes à suivre pour restaurer une clé USB avec AOMEI Partition Assistant Standard (supposons que votre clé USB comporte deux partitions).
Étape 1. Installez et lancez AOMEI Partition Assistant. Faites un clic droit sur votre clé USB et choisissez « Supprimer toutes les partitions » .
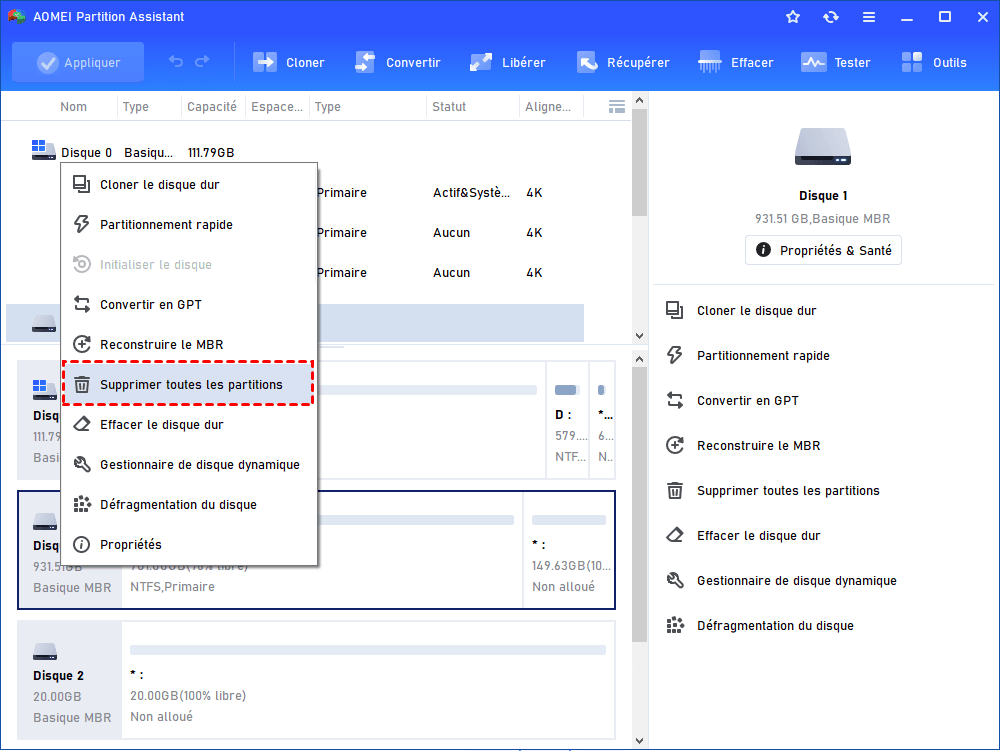
Étape 2. Choisissez « Supprimer toutes les partitions » parmi les deux options. Ensuite, cliquez sur « OK » .
▶ Supprimer toutes les partitions : les données supprimées sur la clé USB peuvent être récupérées en utilisant un logiciel de récupération de données. ▶ Supprimer toutes les partitions et effacer les données : les données supprimées peuvent ne pas être récupérables même avec un logiciel de récupération de données.
Étape 3. Dans l'interface principale, cliquez sur « Appliquer » > « Exécuter » pour effectuer la suppression. Ensuite, faites un clic droit sur l'espace non alloué de la clé USB et choisissez « Créer une partition ».
Étape 4. Dans la fenêtre contextuelle, spécifiez la taille de la partition comme étant la capacité totale et le système de fichiers comme étant FAT32. Ensuite, cliquez sur « OK » .
Étape 5. Cliquez sur « Appliquer » et « Exécuter » pour exécuter l'opération.
En plus de la gestion des partitions, AOMEI Partition Assistant vous permet de cloner un disque dur Windows vers un SSD, de convertir NTFS en FAT32, etc. Si vous souhaitez bénéficier de fonctionnalités plus avancées, comme convertir un disque dynamique en disque basique sans perte de données ou convertir un disque système de MBR en GPT pour Windows 11, vous pouvez le mettre à niveau vers la version Professional.
Lorsque la clé USB est formatée avec un système de fichiers incompatible avec le système d'exploitation Windows, elle n'apparaîtra pas correctement dans l'Explorateur de fichiers. À ce moment-là, vous pouvez réinitialiser votre clé USB en la formatant.
Formater la clé USB en FAT32 via la Gestion des disques
Dans la zone de recherche, tapez « gestion des disques » et choisissez « Créer et formater des partitions de disque dur » dans les résultats contextuels pour ouvrir la Gestion des disques.
Dans la Gestion des disques, faites un clic droit sur la partition de la clé USB et choisissez « Formater... » .
Dans la petite fenêtre contextuelle, cliquez sur le menu déroulant et choisissez FAT32 parmi les systèmes de fichiers répertoriés.
Formater la clé USB en FAT32 via Diskpart
1.Exécutez Diskpart en tant qu'administrateur.
2.Dans la fenêtre Diskpart, exécutez les commandes suivantes dans l'ordre :
▪ list disk ▪ select disk n ▪ list partition ▪ select partition m ▪ format fs=fat32 quick
PS : « n » correspond au numéro de votre clé USB et « m » fait référence au numéro de la partition que vous devez formater.
Toutes les méthodes mentionnées ci-dessus pour restaurer une clé USB à son état d'origine supprimeront toutes les données sur la clé USB. Si vous avez des fichiers importants dessus, vous devriez les sauvegarder avant de restaurer.
Vous pouvez choisir ces méthodes qui convient le mieux à votre situation spécifique. Si votre clé USB ou carte SD ne comporte qu'une seule partition, la Gestion des disques est un bon choix. Si votre clé USB comporte deux ou plusieurs partitions, Diskpart peut être utile. Mais si vous n'êtes pas familiarisé avec l'informatique, AOMEI Partition Assistant est votre excellent choix.