Vous rencontrez divers problèmes de démarrage ? Dans cet article, vous découvrirez plusieurs méthodes efficaces pour réparer Windows Boot Manager et BCD sur Windows 10.

Windows Boot Manager (Gestionnaire de démarrage de Windows) est un logiciel intégré dans les systèmes d'exploitation Windows, conçu pour initier le processus de démarrage en chargeant le système d'exploitation et en lisant les paramètres stockés dans le BCD pour guider l'ordinateur lors de son démarrage.
BCD (Boot Configuration Data) est une base de données qui conserve des informations importantes sur les configurations de démarrage du système, fournissant au Gestionnaire de démarrage des détails essentiels pour initialiser le système d'exploitation.
Si l'un d'eux est corrompu ou mal configuré, le système risque de rencontrer des erreurs lors du démarrage ou de refuser de démarrer, vous laissant sans accès à votre appareil. Ne vous inquiétez pas ! Ce guide vous présentera plusieurs solutions pour réparer Windows Boot Manager et BCD sur Windows 10. Continuez à lire pour sauver votre appareil défaillant !
Lorsque Windows Boot Manager ou le BCD est corrompu ou manquant, le système risque de ne pas fonctionner correctement. Vous cherchez des solutions possibles pour les réparer ? Cette section est faite pour vous ! Voici plusieurs solutions faciles et efficaces pour restaurer votre système défaillant.
Windows offre un outil appelé outil de redémarrage système pour diagnostiquer et résoudre les problèmes courants qui empêchent Windows de démarrer correctement. Il peut résoudre les problèmes liés aux fichiers bootmgr et au secteur de démarrage, ainsi que les erreurs du BCD. Suivez ces étapes pour réparer Windows Boot Manager et BCD sur Windows 10 :
Étape 1. Créez une clé USB bootable sur un appareil fonctionnel, puis branchez-la sur l'ordinateur défaillant.
Étape 2. Allumez votre ordinateur et appuyez plusieurs fois sur la touche F1, F2, F12, DEL ou une autre touche de fonction pour accéder au menu de démarrage. Configurez-le ensuite pour démarrer depuis la clé USB.
Étape 3. Sélectionnez une langue, une heure, une devise et un clavier ou une autre méthode de saisie, puis cliquez sur Suivant.
Étape 4. Choisissez Réparer l’ordinateur dans le coin inférieur gauche.
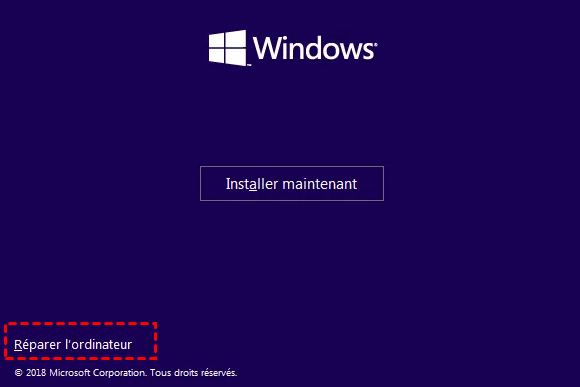
Étape 5. Sélectionnez Dépannage > Options avancées > Outil de redémarrage système pour activer cet outil.
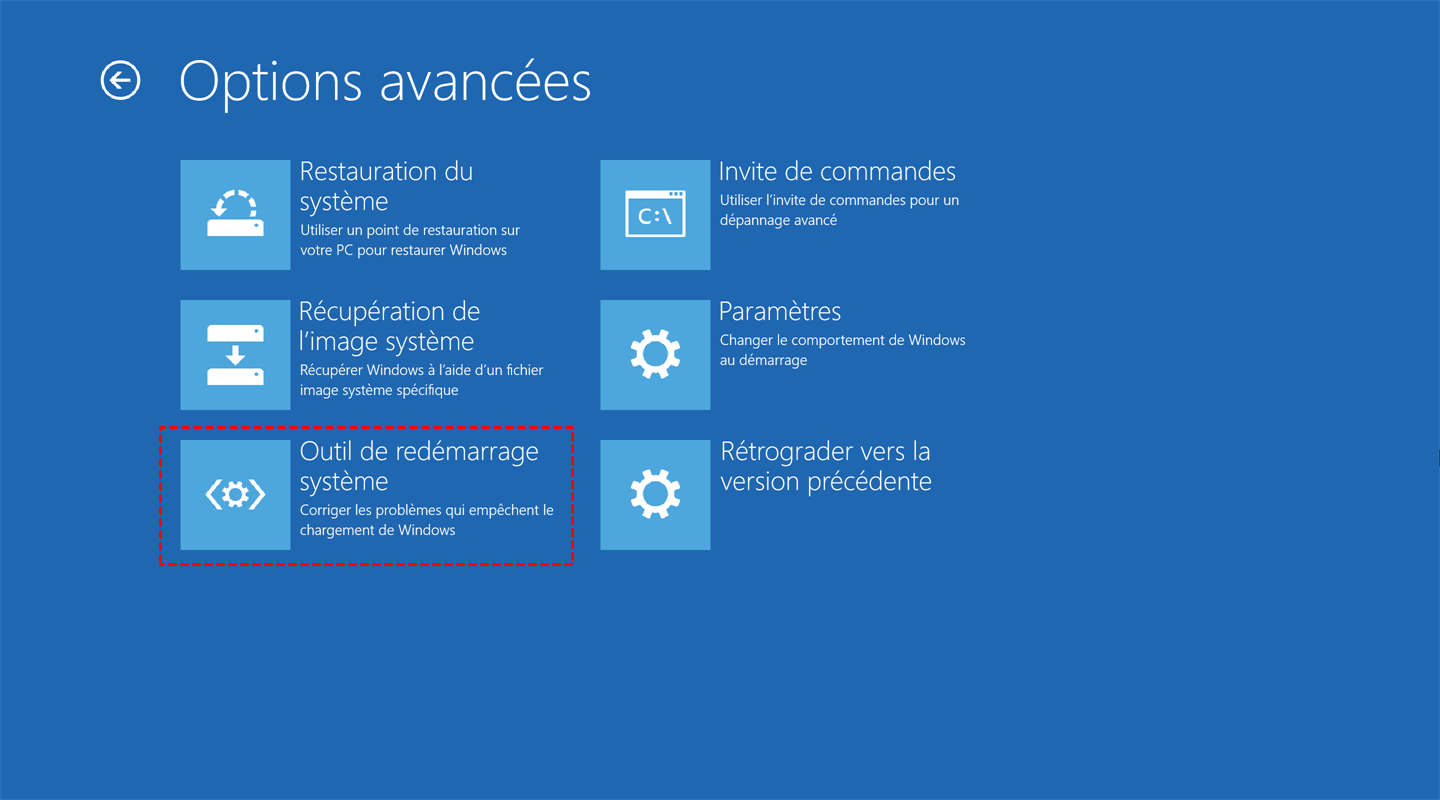
Étape 6. Sélectionnez votre compte, saisissez le mot de passe si nécessaire, puis cliquez sur Continuer pour détecter et résoudre les problèmes qui pourraient affecter votre système.
Si la méthode mentionnée ci-dessus ne fonctionne pas pour vous, envisagez d'utiliser l'outil en ligne de commande bootrec.exe pour réparer les problèmes qui empêchent Windows de démarrer, tels que le MBR corrompu, les secteurs de démarrage endommagés ou les erreurs du BCD. Voici comment effectuer une réparation du Gestionnaire de démarrage et du BCD sur Windows 10 :
Étape 1. Sélectionnez Invite de commandes dans les options avancées.
Étape 2. Tapez bootrec.exe /fixmbr et appuyez sur Entrée pour réparer Windows Boot Manager.
Étape 3. Tapez bootrec.exe /fixboot et appuyez sur Entrée pour réparer le secteur de démarrage.
Étape 4. Tapez bootrec.exe /rebuildbcd et appuyez sur Entrée pour réparer BCD.
Étape 5. Quittez l'invite de commandes et redémarrez votre ordinateur.
De plus, vous pouvez réparer Windows Boot Manager en apportant des modifications ciblées à ses paramètres. Avec cette méthode, vous pouvez résoudre des problèmes tels que les entrées de démarrage manquantes ou corrompues, les ordres de démarrage incorrects ou les priorités de démarrage mal configurées. Voici comment réparer Windows Boot Manager sur Windows 10 :
Étape 1. Cliquez sur Invite de commandes pour la charger.
Étape 2. Tapez bcdedit /? et appuyez sur Entrée pour voir les commandes disponibles pour l'édition.
Étape 3. Tapez bcdedit /? default et appuyez sur Entrée pour définir l'entrée de démarrage par défaut.
Étape 4. Quittez l'invite de commandes et redémarrez votre ordinateur.
La réparation de Windows Boot Manager et de BCD peut être difficile pour les utilisateurs qui ne sont pas familiers avec les commandes. De plus, certains utilisateurs peuvent rencontrer des erreurs lors de la création d'un lecteur de récupération, comme l'impossibilité d'accéder à l'Environnement de réparation de Windows.
Pour éviter les commandes complexes et réduire les risques d'erreurs, il est recommandé d'essayer AOMEI Partition Assistant, un puissant programme de partition et un expert en gestion de disque, pour résoudre divers problèmes de démarrage.
Lorsque votre ordinateur ne parvient pas à démarrer correctement, ce logiciel vous permet de créer facilement une clé USB bootable. En connectant la clé à votre appareil défectueux, votre système peut redémarrer avec succès et effectuer automatiquement une analyse des erreurs de démarrage. Il vous suffit de choisir les problèmes que vous souhaitez résoudre, puis de cliquer sur le bouton Réparer, et votre ordinateur retrouvera son fonctionnement normal.
Réparer les problèmes de Windows Boot Manager et du BCD en utilisant AOMEI Partition Assistant :
Étape 1. Téléchargez et installez AOMEI Partition Assistant sur un ordinateur fonctionnel et connectez une clé USB à celui-ci.
Étape 2. Lancez le logiciel et sélectionnez Récupérer > Réparation de démarrage.
Étape 3. Cliquez sur l'option pour créer un disque de démarrage pour créer une clé de réparation WinPE.
Étape 4. Connectez la clé nouvellement créée à l'ordinateur qui ne peut pas fonctionner normalement et définissez la clé USB comme périphérique de démarrage principal. Cela permettra à votre ordinateur de démarrer et de charger automatiquement l'outil de réparation du démarrage pour détecter tous les problèmes de démarrage.
Étape 5. Une fois le processus terminé, vous pourrez voir toutes les entrées de démarrage sur l'interface. Sélectionnez les entrées de démarrage que vous souhaitez réparer et cliquez sur le bouton Réparer.
Étape 6. Une fois la réparation terminée, retirez le disque bootable et redémarrez l'ordinateur à partir du disque système d'origine.
Ce message présente trois méthodes efficaces pour réparer Windows Boot Manager et BCD sur Windows 10. Pour améliorer l'expérience de réparation, nous vous recommandons AOMEI Partition Assistant. En plus de réparer les problèmes de démarrage, vous pouvez utiliser cet outil pour mettre à niveau le disque dur sans perte de données, redimensionner l'espace de la partition, migrer les applications installées, etc., afin de maintenir votre ordinateur en bon état.