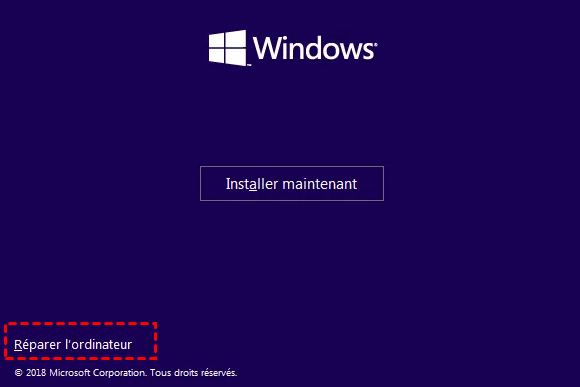Réparer le chargeur de démarrage EFI sur disque GPT – 3 méthodes
Si vous êtes embêté par les erreurs du chargeur de démarrage EFI/UEFI sur un disque dur GPT sous Windows 11/10/8.1/8/7, vous pouvez essayer les 3 méthodes proposées dans cet article pour réparer le chargeur de démarrage EFI/UEFI sur le disque dur GPT.
À propos d'EFI/UEFI, chargeur de démarrage, GPT et ESP
L'UEFI (United Extensible Firmware Interface) est une version mise à jour du BIOS qui définit une interface entre un système d'exploitation et le microprograme de la plate-forme. L'interface se compose de tables de données qui fournissent un environnement standard pour démarrer un système d'exploitation et exécuter des applications de pré-démarrage. L'interface EFI (Extensible Firmware Interface), qui a été dépréciée par Intel, est le prédécesseur de UEFI.
Le chargeur de démarrage est un programme qui charge le système d'exploitation Windows 11/10/8/7 ou l'environnement d'exécution pour l'ordinateur après les autotests, ce qui en fait un composant essentiel du processus de démarrage. Le GPT (Globally Unique Identifiers Partition Table) est une norme pour la disposition de la table de partition sur un périphérique de stockage physique utilisé dans un ordinateur de bureau ou serveur. En tant qu’une partie de l'UEFI/EFI, il est également utilisé sur certains systèmes BIOS en raison des limitations du Master Boot Record (MBR).
En outre, Windows 7, 8 et 8.1 pourraient s'installer sur un BIOS Legacy utilisant MBR. Cependant, Windows 8, 8.1 et 10 ont été conçus pour être installés sur le BIOS UEFI à l'aide du chargeur de démarrage EFI et de GPT. La partition système EFI (ESP) est une partition sur un périphérique de stockage de données qui est utilisée par les ordinateurs adhérant à EFI/UEFI. Le microprogramme EFI/UEFI chargera les fichiers stockés sur l'ESP pour démarrer le système d'exploitation Windows et d'autres utilitaires. Il doit être formaté en FAT32.
Problème de chargeur de démarrage EFI sur disque dur GPT
Si vous avez rencontré le problème de chargeur de démarrage EFI sur disque dur GPT, la première option qui vous vient en tête est peut-être la réinstallation du système d'exploitation Windows. Toutefois, cela entraînera la perte de données, comme les fichiers de travail personnels, les images, les vidéos ou les documents de conception, les programmes installés, etc. Qu’est-ce que ça peut vous épargner de l’effort si vous pouvez réparer le démarrage GPT sans perdre toutes vos données et programmes.
Ce pourquoi nous allons vous montrer comment réparer le chargeur de démarrage UEFI (EFI) étape par étape, au lieu d'effectuer une réinstallation propre. Ce tutoriel s'applique aux systèmes d'exploitation Windows installés sur un BIOS UEFI et effectue la réparation du chargeur de démarrage EFI sur disque dur GPT sous Windows 11/10/8.1/8/7.
Comment réparer le chargeur de démarrage EFI sur disque dur GPT pour Windows 11/10/8/8.1/7 ?
3 façons de réparer : Bootrec (uniquement exécuté sur le système d'exploitation Windows 7 ou une version antérieure), DiskPart, ou utiliser AOMEI Partition Assistant Professional pour vérifier les erreurs. Dans la suite, vous trouverez chaque méthode avec les étapes détaillées.
Méthode 1. Commandes Bootrec - Applicable sur Windows 7 ou une version antérieure
Étape 1. Insérez le support d'installation de Windows 7 et démarrez à partir de celui-ci.
Étape 2. Appuyez sur F8 avant que l'écran de démarrage de Windows n'apparaisse.
Étape 3. Sélectionnez une langue, une heure, une devise, un clavier ou une méthode de saisie, cliquez sur Suivant.
Étape 4. Choisissez Réparer l’ordinateur, puis sélectionnez Windows 7 et cliquez sur Suivant.
Étape 5. Choisissez l'Invite de commande dans les Options de récupération système.
Étape 6. Tapez « bootrec.exe » et appuyez sur Enter, puis saisissez ces commandes et exécutez-les une par une.
bootrec /FixMbr
bootrec /FixBoot
bootrec /ScanOs
bootrec /RebuildBcd
Méthode 2. Utiliser DiskPart pour réparer le chargeur de démarrage UEFI/EFI sous Windows 7/8/8.1/10/11
Vous pouvez aussi utilisez DiskPart pour réparer le chargeur de démarrage EFI/UEFI. Nous allons vous présenter la marche à suivre dans Windows 7 et dans Windows 8/8.1/10/11 séparément. Suivez simplement les étapes ci-dessous :
Réparer le chargeur de démarrage EFI/UEFI sous Windows 7
Veuillez vous assurer que le chargement UEFI/EFI de Windows 7 avec le mode Legacy est activé avant de réparer le chargeur de démarrage UEFI/EFI.
Si vous disposez du support d'installation de Windows, veuillez vous référer à ce qui suit :
1. Insérez votre support sur le PC Windows 7, puis démarrez à partir du support.
2. Sélectionnez « Réparer l’ordinateur ».
3. Choisissez le système d'exploitation et cliquez sur Suivant.
4. Sélectionnez « Invite de commandes ».
5. Saisissez ces commandes et exécutez-les une par une :
diskpart
sel disk 0
list vol
6. Vérifiez que la partition EFI utilise le système de fichiers FAT32 et attribuez une lettre de lecteur à cette partition, tapez et exécutez ces commandes :
sel vol
assign letter=:
exit
7. Tapez et exécutez les commandes suivantes pour réparer l'enregistrement de démarrage :
cd /d:\EFI\Microsoft\Boot\
bootrec /FixBoot
8. Afin de reconstruire le magasin BCD, exécutez les commandes suivantes :
Ren BCD BCD.old (pour sauvegarder l'ancien BCD)
bcdboot c:\Windows /l en-us /s: All
Note : Ajoutez « /f » entre le « : » et le « All » si vous créez des entrées de démarrage sur une clé USB connectée ou un autre disque externe. Le disque C est le disque de votre système pour démarrer le système d'exploitation.
Si vous n'avez pas le support d'installation, suivez ces étapes pour réparer le chargeur de démarrage EFI/UEFI sur le disque dur GPT :
1. Redémarrez votre PC Windows et appuyez rapidement sur la touche F8 avant que l'écran de démarrage Windows n'apparaisse.
2. Sélectionnez Réparer l’ordinateur > Invite de commandes.
Les étapes suivantes sont les mêmes que celles de la méthode du support d'installation de Windows 7, de l'étape 5 à l'étape 8.
Réparer le chargeur de démarrage EFI/UEFI sous Windows 8/8.1/10
Si vous utilisez Windows 8/8.1/10, que vous avez le support d'installation de Windows ou pas, toutes les commandes sont les mêmes que pour réparer le chargeur de démarrage EFI/UEFI sur un disque dur GPT sous Windows 7, sauf la manière d'accéder à l’Invite de commande. Suivez ces étapes pour réparer le chargeur de démarrage EFI/UEFI sur le disque dur GPT :
1. Avec support d’installation : Insérez votre support sur le PC Windows 8/8.1/10, puis démarrez à partir du support.
Sans support d’installation : Redémarrez votre PC Windows 8/8.1/10 et appuyez rapidement sur la touche F8 avant que l'écran de démarrage Windows n'apparaisse.
2. Sélectionnez Réparer l’ordinateur > Dépannage > Invite de commandes.
Les étapes suivantes sont conformes aux étapes 5 à 8 ci-dessus.
Méthode 3. Vérifiez les erreurs pour réparer le chargeur de démarrage EFI/UEFI dans Windows 11/10/8.1/8/7
Il existe un autre moyen de réparer le chargeur de démarrage EFI/UEFI, qui consiste à créer un support de démarrage, puis à démarrer à partir de celui-ci et à vérifier les erreurs du disque dur GPT. Mais avant cela, vous devez sauvegarder le disque dur à l'aide d'un logiciel de sauvegarde pour PC comme AOMEI Backupper pour éviter des pertes de données. Pour créer un support de démarrage pour Windows 11/10/8.1/8/7, vous pouvez essayer le gestionnaire de partition : AOMEI Partition Assistant Professional. Il vous permet de créer un support de démarrage en suivant les étapes simples suivantes.
1. Choisissez un lecteur flash USB vide (la capacité doit être supérieure à 13 Go) ou un disque dur externe pour créer un support de démarrage avec un PC Windows 11/10/8/8.1/7 fonctionnel, qui a le même système d'exploitation et EFI/UEFI que le vôtre.
2. Ouvrez et exécutez AOMEI Partition Assistant Professional, cliquez sur Outils en haut, et puis sur As. de création de CD bootable. Une fenêtre d'invite apparaîtra, cliquez sur Suivant.
3. Vous avez 3 options : Graver sur CD/DVD, Périphérique USB et Exporter un fichier ISO. Nous choisissons le Périphérique USB comme exemple. Cliquez sur Exécuter pour créer un support de démarrage Windows 11/10/8.1/8/7 en quelques minutes.
Note : L'opération formatera la clé USB ou le disque dur externe. Par conséquent, vous devez sauvegarder vos données critiques à l'avance.
4. Démarrez votre PC Windows 7/8/8.1/10/11 corrompu à partir du support de démarrage.
5. Ensuite, vous pouvez utiliser AOMEI Partition Assistant Professional pour vérifier les erreurs sur le disque dur du système avec Test de surface.
6. Ou vous pouvez Reconstruire le MBR pour réparer le chargeur de démarrage sur le disque dur GPT si vous vous assurez que la cause est le MBR corrompu.
Le problème du chargeur de démarrage EFI/UEFI sur un disque dur GPT peut ainsi être résolu. De plus, AOMEI Partition Assistant vous propose également le partitionnement par ligne de commande, il permet aussi d’allouer de l'espace libre, convertir le MBR en GPT sur le disque système et vice versa.
Derniers mots
Voici comment réparer le chargeur de démarrage EFI sur un disque dur GPT avec 3 méthodes efficaces. Si les méthodes ci-dessus ne fonctionnent pas, la solution ultime consiste à créer un support d'installation Windows 11/10/8.1/8/7, puis à réinstaller le système d'exploitation pour éliminer le problème du chargeur de démarrage EFI/UEFI sur un disque dur GPT. Mais vous pouvez toujours sauvegarder les données avec AOMEI Backupper, avant de réinstaller le système pour ne pas perdre vos données.
Si vous avez un Windows Server 2022, 2019, 2016, 2012 (R2), 2008 (R2), 2003, vous pouvez utiliser l'édition Server pour gérer votre disque dur, à migrer le système d'exploitation et à cloner vos données critiques.