Si je remplace mon SSD, est-ce que je perdrai tout ? Pas encore. Dans cet article, nous allons vous montrer comment remplacer un SSD sans perte de données de deux manières.

J'ai stocké beaucoup de programmes sur le SSD, mais en raison du manque d'espace sur le SSD actuel, je souhaite le remplacer par un SSD plus grand. Mais j'ai une question : si je remplace mon SSD, vais-je tout perdre ? Je souhaite transférer complètement les données du SSD vers un autre disque sans perte de données. Merci beaucoup pour vos idées.
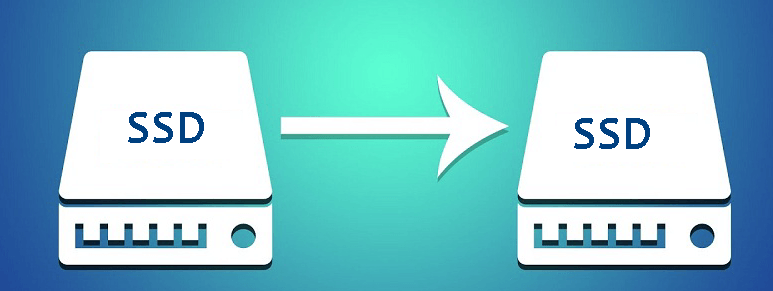
En fait, vous ne perdrez pas tout dans le processus de remplacement du SSD, mais la condition préalable est que vous exécutiez la bonne opération. Ainsi, dans cet article, nous vous présenterons deux méthodes pratiques pour remplacer un SSD par un autre disque.
Le SSD a été largement salué par de nombreux utilisateurs de PC pour ses avantages tels qu’une vitesse de fonctionnement plus rapide et une meilleure durabilité que le HDD. Mais parfois, les utilisateurs souhaitent remplacer le SSD par un autre disque pour plusieurs raisons :
▶ Le SSD est endommagé : lorsque le SSD est endommagé, il ne peut pas être utilisé normalement. Cela peut non seulement entraîner une perte accidentelle de données importantes, mais peut également provoquer un plantage du système. À ce stade, vous devez le remplacer par un nouveau disque dur. ▶ L'espace du SSD est insuffisant : lorsque le lecteur C est plein, ou même qu'il n'y a pas assez d'espace sur l'ensemble du SSD, l'ordinateur fonctionnera beaucoup plus lentement qu'avant. Vous pouvez alors envisager de migrer le SSD vers un disque plus grand.

Si je remplace mon SSD, vais-je tout perdre ? Bien sûr que non. Dans cet article, nous vous expliquerons deux méthodes sûres et efficaces pour remplacer le SSD sur un autre disque sans perdre de données, en utilisant l'application de sauvegarde Windows et un outil de migration de disque professionnel.
Il existe une fonction de sauvegarde dans le système Windows qui peut sauvegarder et restaurer le système. Vous pouvez l'utiliser pour remplacer le SSD dans PC Windows. Ne vous inquiétez pas de ce qui se passe si vous changez le SSD, car c'est sûr. Voyons les étapes détaillées pour le faire.
Étape 1. Tapez « Panneau de configuration » dans la zone de recherche et appuyez sur « Entrée ». Cliquez sur « Sauvegarder et restaurer (Windows 7) » sous « Système et sécurité », puis cliquez sur « Créer une image système » dans la fenêtre affichée.
Étape 2. Il vous sera demandé « Où voulez-vous enregistrer la sauvegarde », sélectionnez la clé USB que vous avez préparée et cliquez sur « Suivant ».
Étape 3. Une fois la sauvegarde terminée, il vous sera demandé si vous souhaitez créer un disque de réparation système, veuillez suivre les instructions.
Après avoir créé le disque de réparation système, veuillez effectuer l'installation du disque SSD comme requis et suivez les étapes ci-dessous pour remplacer le SSD d'origine sur le nouveau disque :
✍ Redémarrez votre PC et démarrez à partir de la clé USB, puis cliquez sur « Suivant » > « Réparer l’ordinateur ». ✍ Une fois arrivé à l'écran bleu, cliquez sur « Dépannage » > « Options avancées » > « Récupération d'image système ». Cochez « Utiliser la dernière image système » et cliquez sur « Suivant ». ✍ Formatez et partitionnez le nouveau disque dur, puis cliquez sur « Suivant », « Terminer » et « Oui » pour commencer la restauration de l'image système sur le nouveau disque dur.
En lisant ce qui précède, vous vous rendrez peut-être compte qu'il est très difficile de remplacer un SSD via la fonction de sauvegarde. De plus, une fois l'opération incorrecte, vous risquez de perdre accidentellement des données importantes. Pour remplacer votre SSD en toute sécurité, vous pouvez essayer AOMEI Partition Assistant Professional, un meilleur outil pour cloner le disque.
Il peut éliminer complètement vos soucis concernant la perte de tout en remplaçant votre SSD. En effet, il propose deux méthodes dans la fonction « Cloner le disque dur » pour cloner le disque vers un disque dur/SSD sans perte de données :
♣ Cloner rapidement le disque, qui copie l'espace utilisé du SSD vers un autre disque. ♣ Cloner secteur par secteur, qui copie chaque secteur du SSD vers le nouveau disque, qu'il soit utilisé ou non.
De plus, si vous souhaitez simplement déplacer le système d'exploitation Windows vers le SSD, vous pouvez utiliser la fonction « Migrer l’OS » pour le faire. Veuillez télécharger la demo pour voir comment remplacer le SSD sans perdre de données.
● Préparation
Avant de cloner le SSD vers le nouveau disque, vous devez effectuer les préparatifs suivants, sinon la tâche de clonage échouera.
✐ Si vous avez un ordinateur portable, vous devez préparer un câble SATA vers USB pour y connecter le SSD ; si votre PC est un ordinateur de bureau, vous pouvez installer directement le nouveau disque dur.
✐ Afin d'identifier le nouveau disque, n'oubliez pas de l'initialiser au préalable afin que le style de partition du nouveau disque dur soit le même que celui de l'ancien. ✐ La capacité du nouveau disque doit être supérieure à l'espace utilisé du SSD.
● Comment cloner l'intégralité du SSD sur un autre disque
Si vous avez déjà effectué les préparatifs nécessaires, veuillez suivre les étapes pour remplacer le SSD sur un nouveau disque dur :
Étape 1. Installez et lancez AOMEI Partition Assistant Professional. Cliquez sur « Cloner » puis « Cloner le disque dur ».
Étape 2. Sélectionnez le SSD comme disque source et cliquez sur « Suivant ».
Étape 3. Choisissez le nouveau disque dur comme disque cible et cliquez sur « Suivant ».
Étape 4. Modifiez la taille de partition sur le SSD en cliquant sur « Paramètres » ou ignorez-le directement.
Étape 5. Cocher « Alignement 4k » pour aligner les partitions du SSD. Cliquez sur « Confirmer ».
Étape 6. Cliquez sur « Appliquer » et « Exécuter » pour valider l’opération.
Note : Après avoir réussi à cloner le SSD sur un autre disque, vous devez modifier le disque de démarrage pour démarrer Windows à partir du nouveau disque.
Dans l'ensemble, lorsque vous craignez de tout perdre en remplaçant votre SSD, ce tutoriel peut résoudre vos doutes. Voici deux façons de cloner un SSD vers un nouveau disque, vous pouvez en choisir une en fonction de vos besoins.
En comparaison, AOMEI Partition Assistant Professional est un meilleur choix, car il permet non seulement de transférer des données entre deux disques durs sans perte de données, mais également de réparer un SSD corrompu, d'aligner les partitions, de convertir un disque dynamique en disque de base, de défragmenter un disque ou une partition, etc. Au fait, si vous utilisez le système Windows Server, vous pouvez vous tourner vers la version Server.