Comment pouvez-vous réinitialiser le disque dur lorsque le disque s'affiche comme non alloué dans la Gestion des disques ? Si vous ne savez pas comment le faire ou si vous rencontrez un problème au cours de ce processus, vous pouvez suivre cet article pour résoudre le problème.

Lorsque vous avez un nouveau disque, qu'il s'agisse d'un SSD ou d'un disque dur, après l'avoir connecté à vos appareils, vous devez l'initialiser pour les opérations ultérieures. L'initialisation consiste à choisir un style de partition, MBR ou GPT, puis vous pouvez formater le disque et selectionner le système de fichiers afin de pouvoir y stocker des données.
Dans la plupart des cas, l'utilisateur sont d'abord invité à initialiser le disque. Cependant, il existe des situations où il peut être nécessaire de réinitialiser un disque dur :
1. Choisir le style de partition inadapté
Certains utilisateurs peuvent ne pas bien comprendre les styles de partition MBR et GPT. Après avoir initialisé leur disque, ils constatent que le type choisi n'est pas adapté aux travaux ultérieurs. Par exemple, certains systèmes d'exploitation Windows ne prennent pas en charge le GPT en tant que disque système, tandis que d'autres n'utilisent que le GPT comme disque système, tel que Windows 11. Dans ce cas, les utilisateurs doivent réinitialiser le disque dur.
2. Le disque apparaît non alloué dans la Gestion des disques
Dans la deuxième situation, le disque s'affiche comme non alloués dans la Gestion des disques, ce qui peut se produire sur n'importe quel périphérique de stockage. Plusieurs circonstances peuvent être à l'origine de ce problème, telle qu’une mauvaise manipulation de l'utilisateur, l'agrandissement des partitions système, le plantage ou l'arrêt du PC pendant la gestion des partitions, la conversion des systèmes de fichiers, etc.
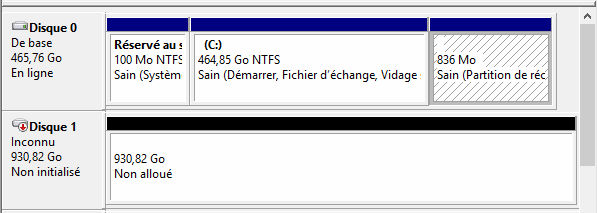
3. Modifier les paramètres du disque
Comme nous l'avons mentionné précédemment, les systèmes Windows nécessitent différents styles de partition. Si vous n'initialisez pas votre disque avec le bon style, vous risquez de rencontrer de nombreux problèmes à l'avenir. Normalement, un disque MBR ne prend en charge que 4 partitions primaires et vous ne pouvez utiliser que 2 To d'espace, même si votre disque est plus grand que 2 To. Par conséquent, si votre disque est supérieur à 2 To, vous devez l'initialiser en tant que type GPT pour maximiser l'espace disponible.
Bien sûr, il peut y avoir de nombreuses autres raisons pour lesquelles il est nécessaire de réinitialiser un disque. Nous allons maintenant vous montrer comment le faire.
Dans cette partie, nous vous montrerons 3 façons de réinitialiser un disque dur à l'aide des outils intégrés à Windows et d'un outil tiers. Il faut savoir que l'initialisation d'un disque entraînera une perte de données, donc si vous ne l'avez pas compris avant, maintenant vous le savez.
L'outil le plus couramment utilisé est la Gestion des disques. Les étapes sont également simples.
Étape 1. Dans la zone de recherche de la barre des tâches, tapez Gestion des disques, cliquez avec le bouton droit sur Gestion des disques, puis sélectionnez Exécuter en tant qu'administrateur.
Étape 2. Dans la Gestion des disques, cliquez avec le bouton droit sur le disque que vous souhaitez initialiser, puis cliquez sur Initialiser le disque. Si ce disque est répertorié comme Hors ligne, cliquez dessus avec le bouton droit et sélectionnez En ligne d'abord.
Étape 3. Dans la boîte de dialogue Initialiser le disque, vérifiez que le disque correct est sélectionné, puis cliquez sur OK pour choisir le style de partition que vous souhaitez.
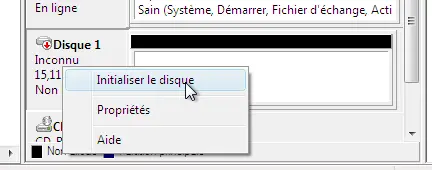
De cette manière, certaines personnes rencontrent le problème CRC. Après avoir cliqué sur l'option d'initialisation du disque, un message s'affiche : Erreur de données (contrôle de redondance cyclique). Selon Microsoft, une erreur de données (contrôle de redondance cyclique), ou erreur CRC indique que le système d'exploitation a détecté un disque avec des secteurs défectueux ou un autre problème intermittent sur vos périphériques de stockage.
Cette erreur peut rendre les périphériques de stockage inaccessibles, RAW ou non initialisés. Vous pouvez essayer la deuxième méthode pour tenter de réinitialiser directement votre disque, ou exécuter CHKDSK pour vérifier votre disque avant de le réinitialiser.
Si la Gestion des disques ne parvient pas à initialiser votre disque, vous pouvez essayer Diskpart. Assurez-vous de choisir le bon disque s'il y en a un autre sur votre PC, et assurez-vous de taper correctement toutes les commandes.
Étape 1. Vous pouvez appuyer sur Win+R et tapez cmd pour ouvrir l'invite de commandes. Ensuite, tapez diskpart dans l'invite de commandes et appuyez sur Entrée.
Étape 2. Tapez les commandes suivantes et appuyez sur Entrée après chaque commande.
• list disk
• select disk x
• attributes disk clear readonly (cela permet de passer à l'étape suivante sans problème)
• online disk
• convert mbr ou convert gpt (pour changer le disque sélectionné en format MBR ou GPT selon vos besoins).
Une autre option pour réinitialiser le disque dur consiste à utiliser des outils tiers. Si vous ne maîtrisez pas les commandes dans l'invite de commandes, vous pouvez envisager de trouver une alternative pour effectuer cette tâche pour vous. Nous vous recommandons vivement un outil facile à utiliser : AOMEI Partition Assistant Standard. Il s'agit d'un logiciel gratuit qui vous permet d'initialiser le disque en MBR ou GPT en 3 étapes sous Windows 11/10/8/7/XP/Vista.
Et il existe de nombreux autres utilitaires pratiques que vous pouvez utiliser pour vérifier votre disque, tels que « Test de surface du disque », « Vérifier la partition », etc.
Étape 1. Installez et lancez AOMEI Partition Assistant sur votre PC Windows. Cliquez avec le bouton droit sur le disque cible et sélectionnez Initialiser le disque.
Étape 2. Dans la fenêtre contextuelle, vous pouvez initialiser le disque en MBR ou GPT en fonction de vos besoins. Choisissez un style de disque approprié et cliquez sur OK.
Étape 3. Cliquez sur Appliquer pour valider l'opération en attente.
Si votre disque est normal et que vous souhaitez simplement convertir votre disque de données de MBR à GPT, vous pouvez utiliser la fonction « Convertir en GPT » qui n'entraînera pas de perte de données.
Pour les utilisateurs qui souhaitent changer le style de partition du disque système entre MBR et GPT, ou convertir un disque de données de GPT à MBR, veuillez passer à l'édition Professional pour utiliser cette fonctionnalité. L'opération est également simple pour tous les utilisateurs.
Étape 1. Lancez le logiciel, cliquez avec le bouton droit sur le disque MBR que vous souhaitez modifier, puis choisissez Convertir en GPT.
Étape 2. Dans la fenêtre contextuelle, cliquez sur OK pour continuer.
Étape 3. Cliquez sur Appliquer pour effectuer l'opération, puis votre disque sera converti en style GPT.
Si votre disque s’affiche comme non alloué après l'avoir réinitialisé, vos données sont perdues. Vous pouvez essayer la fonction « Récupération de partition » pour les restaurer.
Pour réinitialiser le disque dur, nous vous avons présenté 3 méthodes selon différentes situations. Si vous n'êtes pas sûr d'initialiser votre disque en MBR ou GPT, vous pouvez consulter nos liens pour en savoir plus. AOMEI Partition Assistant est toujours votre gestionnaire de disque et de partition fiable. Il offre de nombreuses autres fonctionnalités utiles telles que le clonage de disque, la migration de l’OS, le déplacement d'applications/dossiers, etc. De plus, il dispose également l’édition Server pour les utilisateurs de Windows Server qui souhaitent gérer efficacement leurs appareils.