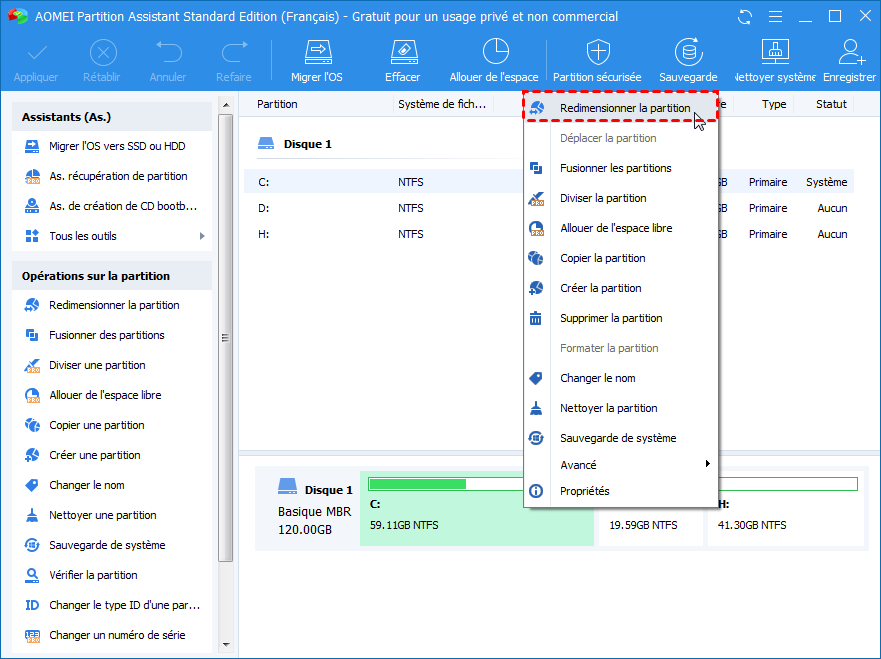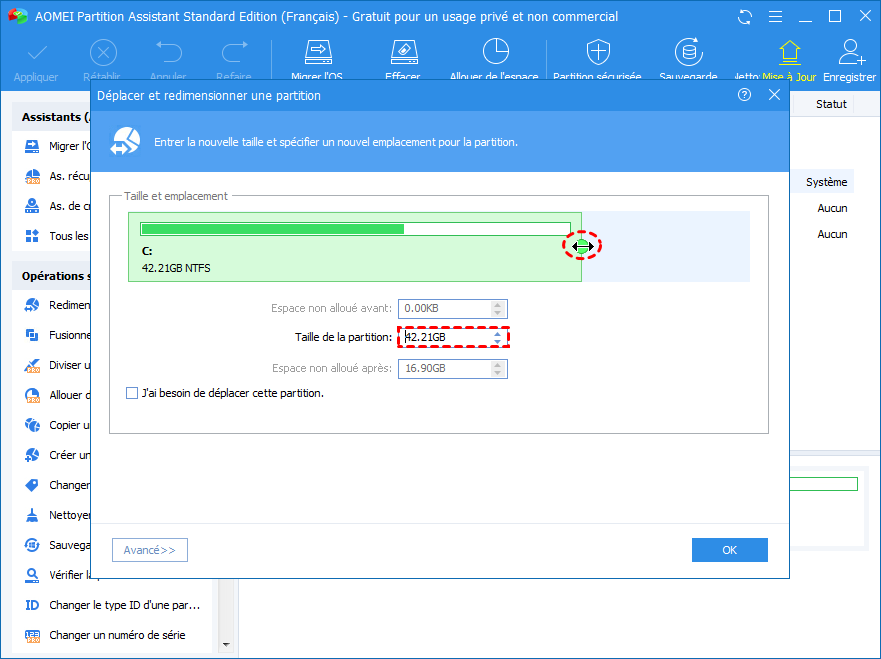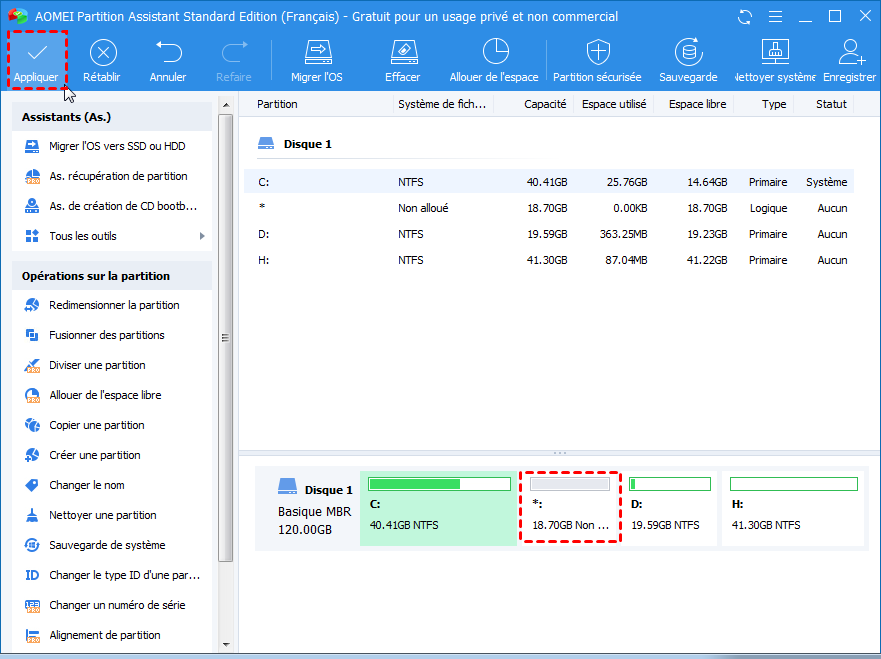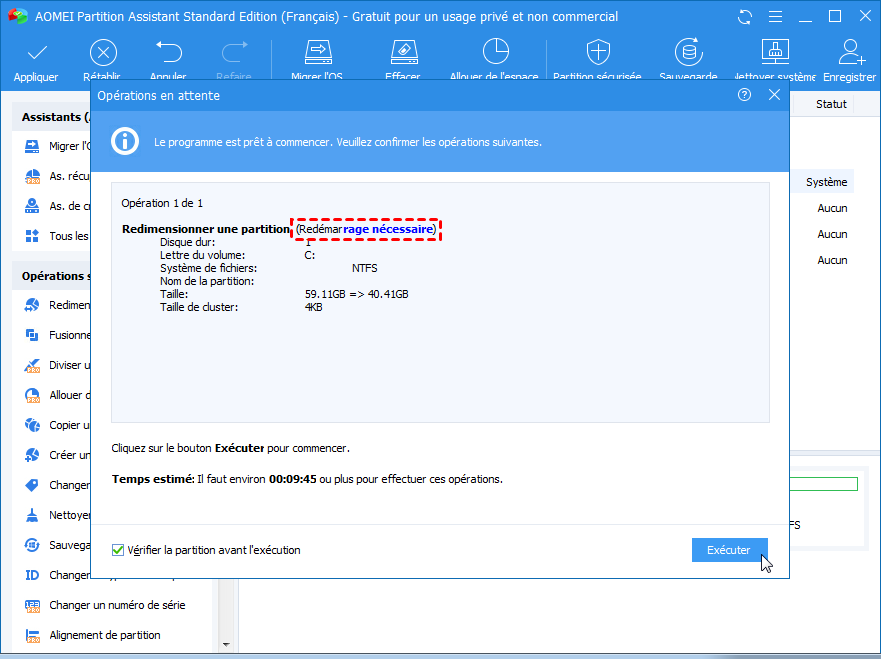Comment réduire la partition système sans perte de données dans Windows ?
Voulez-vous réduire la taille de la partition C pour étendre le partition D ou simplement diminuer la partition système ? Voici trois méthodes efficaces pour résoudre tout ce qui concerne la réduction de partition C sous Windows 10, 8 et 7.
Réduire la partition C pour un meilleur usage de l'espace disque
Parfois, comme le premier partitionnement du disque dur est déraisonnable, on doit redéfinir la taille de la partition pour mieux gérer nos données et notre PC.
Lorsque la taille de la partition système (généralement la partition C) est grande où se trouve beaucoup d'espace libre, il est sage de diminuer la partition C pour créer une nouvelle partition ou pour agrandir une partition avec l'espace disque généré.
Quant à la réduction de la partition liée au système, le point le plus important est sans aucun doute la sécurité de données. Ainsi, on vou présentera trois méthodes pour réduire le volume C de manière sécurisée.
Réduire la partition système avec les outils intégrés de Windows
Dans ce tutoriel, on prend la réduction de la partition C dans Windows 7 à titre d'exemple. Mais avant tout, il vaut mieux faire un nettoyage de votre disque C, par exemple, vider la corbeille et supprimer les fichiers inutiles. Ensuite, Vous pouvez créer une image système pour votre PC Windows 7. Certainement, ces méthodes ne causent pas la perte de données, mais il est aussi nécessaire de faire une sauvegarde de système en cas de crash du système ou panne d'ordinateur.
Gestion des disques : Réduire la partition C dans l'interface graphique
Tout d'abord, faites un clic droit sur Ordinateur -> Gérer -> Gestion des disques. Puis, un clic droit sur le volume C, sélectionnez Réduire le volume. Il va faire une requête de volume pour l'espace de réduction disponible.
Ensuite, tapez la quantité d'espace que vous voulez réduire ou cliquez sur les flèches haut et bas derrière la boîte (pas plus de 37152 Mo).
Enfin, vous verrez l'espace non alloué derrière la partition C.
Ajuster la taille de la partition C par la ligne de commande
Diskpart est un outil de partitionnement intégré à Windows, il doit être utilisé sous Invite de commandes. Appuyez sur la touche Windows + R en même temps pour démarrer la boîte Exécuter.
-
▶ Tapez cmd et appuyez sur la touche Entrée pour exécuter l'Invite de commande.
-
▶ Tapez Diskpart.exe et appuyez sur Entrée pour exécuter Diskpart.
-
▶ Tapez list volume et appuyez sur Entrée.
-
▶ Tapez select volume x (x est le numéro de volume que vous voulez réduire) et appuyez sur Entrée.
-
▶ Tapez shrink desired=10240 (la taille à réduire est définie comme vous préférez et l'unité est Mo) et appuyez sur Entrée.
-
▶ Tapez exit pour quitter.
Impossible de réduire le volume C ?
Lorsque vous ajuster la taille de la partition C dans Gestion des disques, vous risquez de rencontrer une situation confuse. Par exemple, il y a 909 Go sur votre partition C, lorsque vous envisagez de la réduire, Windows 10 ne vous propose que de diminuer la taille de la partition C de 297 Mo, mais laisse au volume C plus de 472 Go d'espace libre. Pourquoi ?
En fait, l'espace disponible peut être limité par la quantité d'espace actuellement allouée pour lefichier d'échange, la protection du système et les fichiers hibernation. L'emplacement des fichiers sur le disque dur joue un grand rôle ici car ces fichiers sont marqués comme non déplaçables. Gestion des disques est incapable de les déplacer.
Si ces fichiers se trouvent au milieu de la quantité totale d'espace libre sur le disque dur, seul l'espace libre de l'autre côté (généralement son côté droit) peut être utilisé pour réduire. Pire encore, même s'il n'y a pas de fichiers non déplacables, vous ne pouvez réduire que la moitié de la quantité totale avec Gestion des disques.
Meilleur logiciel de gestion gratuit pour réduire la partition système
Il est temps de passer à un logiciel de partitionnement tiers lorsque les programmes intégrés ne fonctionneront pas. AOMEI Partition Assistant Standard (gratuit) qui peut déplacer les fichiers ci-dessus sans les endommager sera un bon choix. Ce logiciel fiable est destiné à vous offrir des fonctions faciles à utiliser à gérer vos parititons et disques durs. L'édition Standard est complètement gratuit en gagnant une bonne réputation parmi les utilisateurs du monde entier. Il peut même être utilisé pour réduire le volume C dans la machine virtuelle.
Pour redimensionner la partition système dans Windows Server comme Server 2003, Server 2008, Server 2012, Server 2016, etc, référez-vous à l'édition AOMEI Partition Assistant Server.
Réduire la partition sans limitation sous Windows par AOMEI Partition Assistant
Étape 1. Téléchargez, installez et exécutez ce logiciel. Faites un clic droit sur la partition C et sélectionnez Redimensionner la partition (vous pouvez voir que l'espace libre de la partition C est de 67,81 Go). Pour redimensionner la partition BitLocker, cette option est aussi utile.
Étape 2. Tapez la taille de la partition système que vous préférez ou faites glisser la double flèche pour la redimensionner.
Étape 3. Un espace non alloué de 18,70 Go grisé est juste derrière la partition C, cliquez sur Appliquer pour valider les opérations.
Remarques :
-
▶ Dans la fenêtre "Opérations en attente", vous devez confirmer ces opérations et cliquer sur Continuer.
-
▶ La partition C est en cours d'utilisation, donc, le programme termine automatiquement ces opérations en mode de redémarrage.
Conseil : Pour étendre la partition D avec l'espace disque généré, il suffit de sélectionner Fusionner les partitions pour ajouter l'espace non alloué à la partition D.
En effet, AOMEI Partition Assistant vous autorise non seulement à réduire la taille de la partition système sous Windows 10, 8 et 7, mais également à déplacer la partition, à copier le disque dur, à convertir un disque MBR ou GPT, etc.