Cet article présentera les étapes pour récupérer une partition avec GParted, vous pouvez suivre les étapes pour récupérer votre partition perdue ou supprimée.

Ma partition est perdue ! J'ai perdu une partition (NTFS) qui contient une table de partition importante, tout à coup, et elle est devenue un espace non alloué. Je sais que GParted peut récupérer une partition, mais je ne sais pas comment le faire en détail. Pouvez-vous m'aider ?
- Question du forum.cgsecurity.org
Comme mentionné dans le scénario, lors de la suppression accidentelle d'une partition, de nombreuses personnes essaieraient de récupérer les informations de partition en utilisant l'outil GParted. Alors, qu'est-ce que GParted ?
GParted (FNOME Partition Editor) est un logiciel de gestion de partition. Il peut être utilisé pour créer, supprimer, redimensionner, copier une partition, convertir un disque MBR en disque GPT ou GPT en MBR, et récupérer une partition supprimée, etc. Il est nécessaire de graver l'image GParted sur une clé USB bootable afin de créer un outil de gestion de disque portable, vous pouvez alors en utiliser diverses fonctionnalités.
Ensuite, nous vous montrerons comment graver l'image GParted sur une clé USB et récupérer une partition avec GParted en détail.
Étape 1. Ouvrez le fichier zip GParted et extrayez-en tout le contenu sur votre clé USB.
Étape 2. Exécutez utils\win32\makeboot.bat sur la clé USB. Et suivez les instructions pour graver GParted sur la clé USB.
Étape 3. Démarrez votre ordinateur à partir de la clé USB GParted Live.
1. Insérez la clé USB et démarrez votre PC. Appuyez sur la touche spécifique pour accéder au BIOS.
2. Choisissez l'onglet Boot et entrez dans Change boot order pour définir la clé USB comme périphérique de démarrage.
Étape 4. Ensuite, vous serez invité à effectuer quelques réglages de base, il suffit de choisir GParted Live default settings.
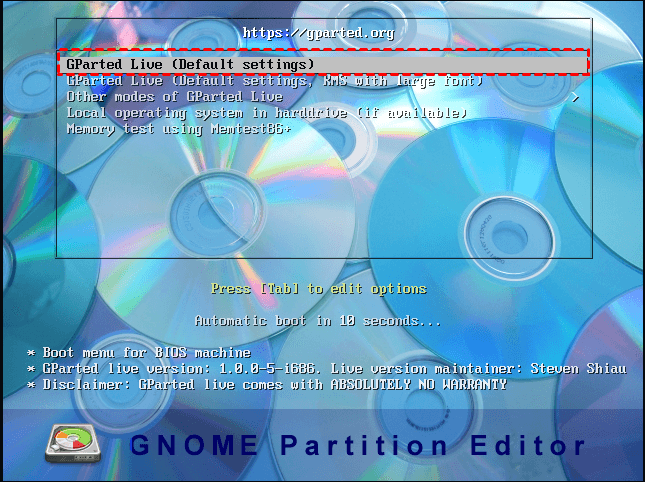
Étape 5. Cette fenêtre vous demandera également le « keymap », choisissez simplement Don’t touch keymap. Et choisissez votre langue lorsque cela est demandé.
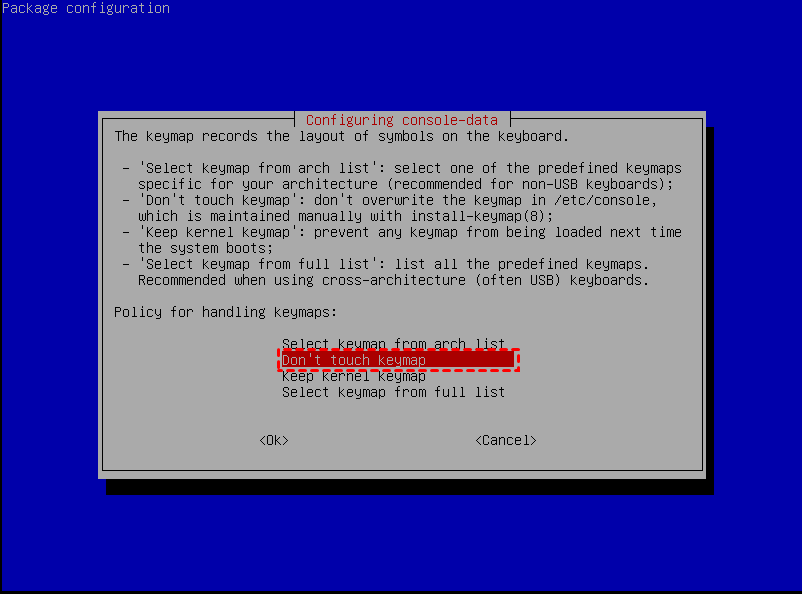
Étape 6. Lorsque la fenêtre GParted est ouverte, appuyez sur Ctrl + Alt + T pour ouvrir la fenêtre du terminal.
Étape 7. Tapez et exécutez les commandes sudo –s et testdisk dans la fenêtre du terminal.
Étape 8. Sélectionnez le disque où se trouve la partition perdue. Et choisissez Analyser et Recherche rapide.
Étape 9. Ensuite, GParted commencera à analyser le disque pour rechercher les partitions qui ont été supprimées. Choisissez le résultat pour récupérer la table de partition. Et si elle est récupérée, elle sera affichée sur l'interface principale.
Comme vous pouvez le voir, récupérer une partition avec GParted est compliqué pour la plupart des utilisateurs. Nous aimerions également vous présenter un autre outil de récupération de partition alternatif : AOMEI Partition Assistant. Tout comme GParted, il propose de nombreuses fonctionnalités pour gérer votre disque et vos partitions, notamment la récupération de partition.
Plus important encore, une clé USB n'est pas nécessaire pour AOMEI Partition Assistant. Et grâce à son interface graphique, les étapes compliquées sont simplifiées, vous pouvez récupérer une partition en quelques clics seulement. Une version demo est disponible, vous pouvez l'essayer pour voir comment utiliser cet outil au préalable.
Étape 1. Installez et exécutez AOMEI Partition Assistant, et choisissez Récupérer > Récupération de partition en haut de la fenêtre. Choisissez ensuite le disque où se trouve votre partition, et cliquez sur Suivant.
Étape 2. Choisissez une méthode de recherche entre Recherche rapide et Recherche complète, puis cliquez sur Suivant.
Étape 3. Lorsque la recherche est terminée, choisissez la partition perdue parmi les résultats. Et cliquez sur Exécuter.
Étape 4. Une fois votre partition perdue restaurée, cliquez sur Terminer pour quitter l'assistant de récupération.
La fonction de récupération des données est également fournie si vous avez supprimé accidentellement des fichiers importants.
Voici comment récupérer une partition avec Gparted sous Windows 10, 8, 7. Cela fonctionne bien, mais évidemment, AOMEI Partition Assistant est plus facile à utiliser avec son interface intuitive. De plus, vous n'avez pas besoin de préparer une clé USB.
Et si vous ne pouvez toujours pas accéder à la partition récupérée après tout cela, il pourrait y avoir des secteurs défectueux, vous pouvez vérifier les erreurs sur la partition avec AOMEI Partition Assistant.
Remarque : AOMEI Partition Assistant fonctionne avec la plupart des systèmes Windows. Si vous utilisez Windows Server, veuillez télécharger la version Server, conçue pour Windows Server.