Que faire avant de changer de disque dur sur un ordinateur Windows ? Est-il possible de remplacer un ancien disque sans réinstaller ? Ce guide vous apprendra comment déplacer des disques simplement et en toute sécurité sans les réinstaller.

Je m'apprête à remplacer mon disque dur interne et je veux simplement savoir ce que je dois faire pour m'assurer de ne rien perdre. Je sais que les SSD sont meilleurs que les HDD, mais je ne suis pas sûr de savoir comment choisir le bon SSD pour mon appareil. Comment puis-je sauvegarder toutes les données de mon disque ? Est-il possible d'éviter de réinstaller Windows 10 ainsi que tous les jeux et programmes ? Il y en a trop si je dois tout réinstaller et tout réinitialiser. Des outils à recommander ?
Lorsque votre ordinateur commence à fonctionner lentement et que l'espace de stockage devient insuffisant, il est peut-être temps d’envisager de remplacer votre ancien disque dur par un nouveau. La mise à niveau de votre disque dur peut redonner vie à votre système en offrant des performances plus rapides et une plus grande capacité de stockage.
Dans cet article, nous explorerons les étapes essentielles à suivre avant de procéder au remplacement. Nous examinerons pourquoi les SSD présentent des avantages par rapport aux HDD et comment choisir le disque de remplacement idéal pour vos besoins. Vous pourrez également apprendre ce qu'il faut faire après l'installation d'un nouveau disque dur.
Si vous souhaitez également changer de disque dur de votre PC mais que vous ne savez pas comment procéder, continuez à lire cet article, vous pourrez trouver des inspirations.
Avant de plonger dans le processus, comprenons pourquoi vous mettez à niveau votre disque dur. Au fil du temps, votre ancien disque dur accumule des données fragmentées, des secteurs défectueux et une usure générale, entraînant une réduction des performances et une perte potentielle de données. En passant à un nouveau disque, vous pouvez revitaliser votre système et garantir une expérience informatique plus fluide.
Lorsque vous choisissez entre un SSD et un disque dur traditionnel, les avantages d'un SSD ne peuvent être ignorés.
Les SSD offrent des vitesses de lecture et d'écriture ultra-rapides, ce qui réduit considérablement les temps de démarrage et de chargement des applications. Ils sont également plus durables grâce à l'absence de pièces mobiles, ce qui les rend moins sensibles aux dommages physiques. De plus, les SSD fonctionnent silencieusement et consomment moins d'énergie, contribuant ainsi à un système plus efficace et plus silencieux dans l'ensemble.
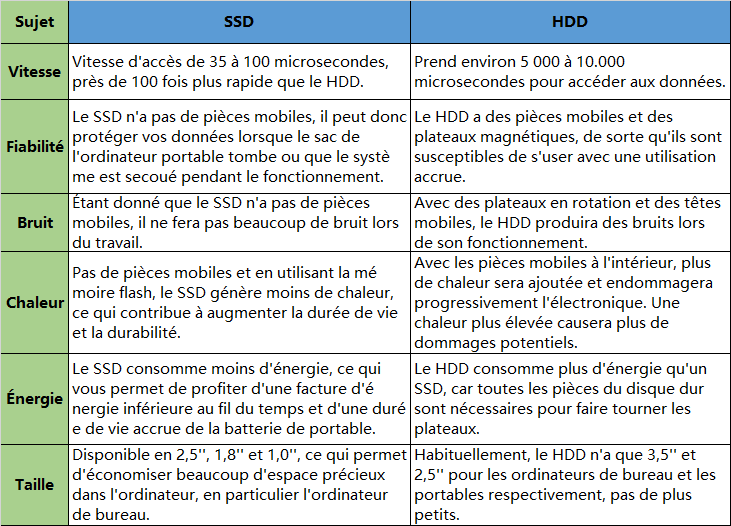
Le choix du disque de remplacement adéquat ne se limite pas seulement à choisir entre un SSD et un HDD. Vous devrez prendre en compte des facteurs tels que la capacité, le format et le budget. Les SSD sont disponibles dans différentes tailles, généralement de 120 Go à plus de 2 To. Évaluez votre utilisation actuelle du stockage et vos besoins futurs pour déterminer la capacité appropriée. Gardez à l'esprit que le prix par gigaoctet diminue à mesure que la capacité du disque augmente.
Le format est un autre élément crucial à prendre en compte. La plupart des ordinateurs portables et de bureau modernes utilisent le format 2,5 pouces, tandis que les disques M.2 deviennent de plus en plus populaires en raison de leur taille compacte et de leur vitesse plus élevée. Assurez-vous que le disque choisi est compatible avec l'interface de votre système.
Enfin, fixez un budget pour votre mise à niveau. Bien que les prix des SSD aient considérablement baissé ces dernières années, ils sont généralement plus chers que les HDD. Cependant, l'amélioration des performances et la longévité des SSD justifient souvent le coût supplémentaire.
Avant de vous lancer dans le processus de remplacement du disque dur, certaines préparations sont essentielles pour garantir une transition fluide. Ces étapes vous aideront à sécuriser vos données et à minimiser les problèmes potentiels lors du processus.
1. Sauvegardez vos fichiers importants
Il est impératif de sauvegarder vos données. Bien que les risques de perte de données lors du changement de disque dur soient relativement faibles, il vaut toujours mieux prévenir que guérir. Créez une sauvegarde complète de vos fichiers importants, de vos documents et de vos paramètres importants.
2. Organisez et nettoyez vos fichiers
C’est l’occasion idéale de désencombrer votre système. Triez vos fichiers et supprimez tous les documents inutiles, les téléchargements anciens et les fichiers en double. Une structure de fichiers bien organisée rendra non seulement le processus de clonage plus fluide, mais permettra également d'économiser de l'espace sur votre nouveau disque.
Pour changer de disque dur sans réinstaller le système d'exploitation et les applications et conserver toutes les données, la méthode recommandée est de cloner votre disque dur. Cela permet de transférer votre système, vos applications et vos fichiers de l'ancien disque vers le nouveau sans avoir besoin de réinstaller le système d'exploitation et les logiciels, vous faisant gagner un temps précieux et des efforts.
Nous vous recommandons d'utiliser AOMEI Partition Assistant. Ce puissant logiciel de gestion de disque pour Windows offre une interface intuitive et une gamme de fonctionnalités avancées qui rendent le processus de clonage simple et efficace.
AOMEI Partition Assistant est réputé comme un outil de gestion de disque fiable et convivial. Grâce à sa technologie de protection des données avancée et à ses capacités de clonage sans faille, il est la solution idéale pour une transition en douceur vers votre nouveau SSD.
Ce logiciel simplifie non seulement le processus de clonage, mais offre également des fonctionnalités supplémentaires telles que le redimensionnement de partition, l'optimisation de disque et la migration uniquement du système d'exploitation. Son interface claire vous guide à chaque étape, le rendant accessible même aux utilisateurs ayant une expérience technique minimale.
Cet outil dispose également de l’édition Server pour les utilisateurs de Windows Server 2022/2019/2012/2008/2003, ainsi que d'autres éditions avancées pour les utilisateurs d'entreprise.
Maintenant, dans cette partie, vous pouvez apprendre comment préparer votre nouveau disque dur sur votre ordinateur et comment cloner votre disque dur.
Une fois que vous disposez du disque approprié pour votre appareil, éteignez votre ordinateur et débranchez-le.
Étape 1. Déchargez-vous de l'électricité statique avant d'ouvrir l'ordinateur. Une manipulation incorrecte des composants électroniques peut endommager le système. Vous pouvez le faire en portant un bracelet antistatique tout en vous tenant sur un tapis antistatique.
Étape 2. Si vous utilisez un ordinateur de bureau, vous devrez généralement dévisser les vis à l'arrière de la tour, puis faire glisser les panneaux latéraux loin de l'unité. Certains ordinateurs portables ont des portes spéciales sur le boîtier qui vous permettent d'insérer et de retirer facilement les disques durs. D'autres modèles nécessitent de retirer la batterie et de dévisser divers composants pour accéder au disque dur. Consultez le fabricant pour connaître la méthode correcte pour votre ordinateur.
Étape 3. Si votre ordinateur dispose d'un emplacement supplémentaire pour un autre disque, vous pouvez simplement brancher le nouveau disque. Sinon, vous devrez utiliser un adaptateur pour connecter le nouveau disque à votre PC. Si c'est le cas, refermez le boîtier de votre ordinateur ou le couvercle de votre ordinateur portable.
Si c'est un nouveau SSD, vous devez l'initialiser d'abord, sinon il ne sera pas détecté sur l'ordinateur portable.
Étape 1. Dans Windows, appuyez sur les touches Windows + R, tapez diskmgmt.msc et cliquez sur OK pour lancer la Gestion des disques.
Étape 2. Recherchez et cliquez avec le bouton droit sur le disque que vous souhaitez initialiser, puis cliquez sur Initialiser le disque.
Si le disque est répertorié comme Hors connexion, cliquez d'abord avec le bouton droit dessus et sélectionnez En ligne.
Étape 3. Dans la boîte de dialogue Initialiser le disque, sélectionnez le disque approprié à initialiser. Cliquez ensuite sur OK pour accepter le style de partition par défaut, ou vous pouvez changer le style de partition (GPT ou MBR) selon vos besoins.
Maintenant, nous pouvons commencer le clonage du disque.
Étape 1. Installez et lancez AOMEI Partition Assistant, cliquez sur l'onglet principal Cloner et sélectionnez Cloner le disque dur. (Vous pouvez également cliquer avec le bouton droit sur le disque que vous souhaitez cloner et sélectionner Cloner le disque dur pour exécuter le clonage de disque.)
Étape 2. Choisissez le disque dur que vous devez cloner comme disque source et cliquez sur Suivant.
Étape 3. Sélectionnez le disque de destination sur lequel vous souhaitez placer les données du disque source, puis cliquez sur Suivant.
Étape 4. Ensuite, vous accéderez à l'interface de confirmation où vous pourrez vérifier le disque source et le disque de destination. Une fois tous les paramètres définis, vous pouvez cliquer sur le bouton Confirmer pour continuer.
Dans le coin inférieur gauche de la fenêtre, vous pouvez cliquer sur le bouton Paramètres pour ajuster la taille des partitions sur le disque de destination. Trois options s'offrent à vous :
Une fois les ajustements terminés, cliquez sur Enregistrer.
Remarques :
Étape 5. Vous pouvez prévisualiser les opérations de clonage du disque en consultant les Opérations en attente. Pour appliquer les opérations en attente, cliquez sur Appliquer et Exécuter.
Étape 6. Le processus de clonage va commencer et vous pouvez vérifier l'avancement du clonage.
Après avoir cloné tout depuis l'ancien disque dur vers le nouveau, vous pouvez éteindre l'ordinateur. Maintenant, vous devez accéder au BIOS pour changer la priorité de démarrage et mettre le disque dur cloné en tête de la liste de démarrage.
Si vous remplacez le disque dur d'un ordinateur portable Windows, la procédure peut être différente car certains ordinateurs portables n'ont qu'un seul emplacement de disque dur. Dans ce cas, vous devez : Éteindre votre ordinateur. Ouvrir le boîtier, retirer l'ancien disque et placer le nouveau disque dur, brancher les câbles et fixer le disque avec des vis. Refermer le boîtier, allumer l'appareil et il démarrera à partir du disque dur cloné.
Félicitations pour avoir réussi à mettre à niveau votre ancien disque ! Voyez maintenant ce que vous devez faire avec votre ancien disque.
Si vous souhaitez jeter ou vendre votre ancien disque dur, la première étape consiste à effacer complètement toutes les données du disque. L'effacement d'un disque dur consiste à effacer et à écraser les données sur le disque afin d'empêcher leur récupération. Ainsi, vous ne pouvez pas simplement jeter ou formater vos anciens disques durs ; ces deux processus ne préserveront pas votre vie privée.
AOMEI Partition Assistant dispose également d'une fonctionnalité d'effacement de disque. La fonction « Effacer le disque dur » vous permet de facilement écraser le disque dur. Vous pouvez sélectionner un disque dur à effacer, cliquer dessus avec le bouton droit et choisir l'option Effacer le disque dur. Choisissez une méthode d'effacement pour effacer le disque dur sélectionné en fonction de vos besoins, puis cliquez sur OK. Cliquez sur Appliquer dans la barre d'outils pour exécuter l'opération.
De plus, vous pouvez réutiliser votre ancien disque comme disque de données. Il vous suffit de supprimer toutes les partitions.
Que faire avant de changer de disque dur sur un ordinateur Windows ? Vous connaissez maintenant la réponse à votre question. Cet article a expliqué également comment changer de disque dur principal. Avec AOMEI Partition Assistant, vous pouvez facilement cloner le disque dur sans perte de données.