Comment réparer l'erreur « Périphérique de démarrage par défaut manquant ou échec du démarrage » ? Ne vous inquiétez pas, nous allons présenter 3 solutions pour votre choix, veuillez continuer à lire.

« J'ai acheté mon ordinateur portable Lenovo sur lequel Windows 10 est préinstallé depuis plusieurs années. Hier, quand j'ai essayé de le démarrer, je n'ai eu qu'un écran bleu disant :
▪ Ensuite, sélectionnez Boot Manager pour choisir un nouveau périphérique de démarrage ou un nouveau support de récupération de démarrage.
Que dois-je faire pour réparer le périphérique de démarrage manquant ou l'échec du démarrage de mon ordinateur Lenovo ? »
L'erreur « périphérique de démarrage par défaut manquant ou échec du démarrage » signifie que votre PC ne peut pas trouver de périphérique de démarrage. Ce problème peut être le résultat d'une séquence de démarrage incorrecte, d'un BIOS mal configuré, d'une connexion lâche, de fichiers de démarrage endommagés ou d'un disque dur défectueux, etc.
Maintenant, lisez la suite pour savoir comment réparer cette erreur.
Si vous ne définissez pas le bon disque dur comme premier périphérique de démarrage, il est inévitable que l'ordinateur ne puisse pas démarrer normalement. Voici les étapes détaillées sur la façon de vérifier et de modifier l'ordre de démarrage.
Étape 1. Redémarrez votre ordinateur, appuyez sur une touche fonctionnelle (F1, F2, F12, la touche peut être différente selon les modèles de différentes marques) pour accéder à la configuration du BIOS lorsque le premier écran apparaît.
Étape 2. Dans la fenêtre de configuration du BIOS, vérifiez si votre disque dur de démarrage s'affiche dans le menu principal.
Étape 3. Si le disque de démarrage est détecté, vérifiez s'il est défini comme première option de démarrage dans le menu de démarrage. Si ce n'est pas le cas, vous pouvez le définir comme premier périphérique de démarrage à l'aide des touches fléchées. Ensuite, choisissez un mode de démarrage approprié en fonction de votre propre situation (Legacy pour le disque système MBR et UEFI pour le disque système GPT). Enfin, appuyez sur F10 pour enregistrer les modifications et quitter le BIOS.
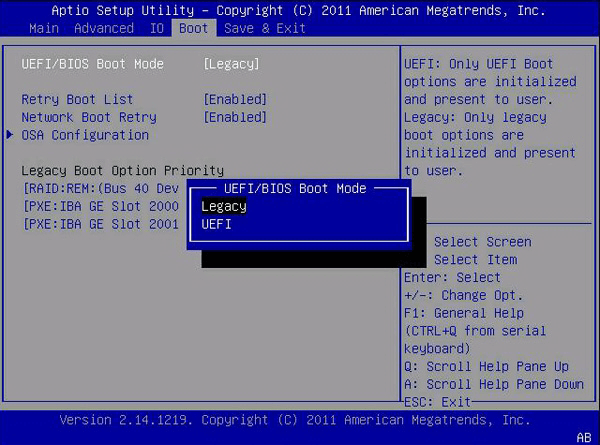
✍ ☞ Pour plus d'informations sur les modes de démarrage Legacy et UEFI, vous pouvez vous référer à l'article Legacy VS UEFI VS Legacy+ UEFI : Lequel devriez-vous choisir ?
Si votre périphérique de démarrage n'est pas détecté dans le BIOS, éteignez votre PC et vérifiez les câbles de connexion. Si la connexion entre le disque dur de démarrage et la carte mère est en bon état et que l'erreur se produit, vous pouvez essayer d'autres solutions.
Si le BIOS détecte normalement le disque dur de démarrage, l'ordre de démarrage et le mode de démarrage sont corrects, vous pouvez exécuter la réparation du démarrage pour corriger l'erreur « périphérique de démarrage par défaut manquant ou échec du démarrage ».
Étape 1. Insérez le CD/DVD d'installation de Windows et démarrez votre PC à partir de l'appareil.
Étape 2. Lorsque le premier écran apparaît, choisissez la langue à installer, format d'heure et clavier, etc. Ensuite, cliquez sur Suivant.
Étape 3. Sur cet écran, cliquez sur Réparer l'ordinateur puis choisissez Dépannage.
Étape 5. Dans la fenêtre Options avancées, choisissez Outil de redémarrage système pour corriger les problèmes.
Si la réparation du démarrage ne fonctionne pas, vous pouvez exécuter la commande SFC pour réparer les fichiers de démarrage endommagés.
Étape 1. Démarrez à partir du CD/DVD d'installation de Windows, accédez à Réparer l'ordinateur > Dépannage > Invite de commandes.
Étape 2. Exécutez la commande suivante :
sfc /scannow /offbootdir=c: /offwindir=c:windows
Vous pouvez également essayer de reconstruire le MBR endommagé à partir de l'invite de commande.
Étape 1. Accédez à Réparer l'ordinateur > Dépannage > Invite de commandes.
Étape 2. Exécutez la commande bootrec /fixmbr.
Si vous n'avez aucun moyen d'accéder à l'Invite de commande, vous pouvez recourir à un outil de réparation tiers, AOMEI Partition Assistant Professional, qui vous aide à créer une clé USB amorçable, à reconstruire le MBR et à vérifier les secteurs défectueux du disque dur. Vous devez trouver un PC en état de marche pour y créer la clé USB bootable. Nous allons vous présenter les étapes détaillées.
Voici la version Demo que vous pouvez essayer.
Étape 1. Connectez une clé USB vide au PC de travail. Installez et exécutez AOMEI. Dans l'interface principale, choisissez As. de création de CD bootable.
Étape 2. Cochez Périphérique USB et choisissez votre clé USB.
Étape 3. Attendez que tout le processus soit terminé.
Une fois l'opération terminée, vous pouvez insérer la clé USB amorçable sur le PC qui a un problème de démarrage et entrer dans le BIOS pour que le PC démarre à partir de celui-ci. Une fois connecté, vous serez dans l'interface principale d'AOMEI. Ensuite, vous pouvez reconstruire le MBR en suivant les étapes ci-dessous :
Étape 1. Cliquez avec le bouton droit sur le disque système et sélectionnez Reconstruire le MBR.
Étape 2. Choisissez un type de MBR approprié pour votre système d'exploitation actuel.
Étape 3. Cliquez sur Appliquer et Exécuter dans l'interface principale pour valider l'opération.
✍ Remarque : à l'aide de ce logiciel, vous pouvez récupérer la partition de démarrage supprimée par erreur, vérifier les secteurs défectueux, vérifier et corriger les erreurs, etc.
Si vous avez déjà sauvegardé votre système d'exploitation avant que l'erreur « périphérique de démarrage par défaut manquant ou échec du démarrage » ne s'affiche, vous pouvez essayer de restaurer votre système via l'image système. Ou vous pouvez effacer disque dur et réinstaller Windows.
Étape 1. Créez une clé USB amorçable sur un ordinateur en état de marche via AOMEI Partition Assistant Professional.
Étape 2. Démarrez le PC dont le disque dur système doit être effacé depuis la clé USB, puis vous entrerez dans l'interface d'accueil d'AOMEI
Étape 3. Dans l'interface principale, cliquez avec le bouton droit sur le disque dur qui doit être effacé et sélectionnez Effacer le disque dur.
Étape 4. Choisissez une méthode d'effacement.
Étape 5. Cliquez sur Appliquer et Exécuter pour valider l'opération.
Voilà les 6 solutions pour réparer l'erreur « périphérique de démarrage par défaut manquant ou échec du démarrage », il vous suffit d'en choisir une selon vos besoins. Avec AOMEI, vous pouvez aussi réparer la clé USB RAW, réparer les secteurs défectueux, récupérer des données supprimées/perdues, réinitialiser le mot de passe, etc. Si cela vous intéresse, n'hésitez pas à l'essayer.