Ici, vous pouvez apprendre à partitionner un disque dur externe sur Windows 11/10/8/7 sans perdre de données. Suivez ce guide complet pour voir comment le faire étape par étape.

Comment partitionner un disque dur externe sans perdre de données ?
Méthode 1. Partitionner un disque dur externe avec Windows built-in Gestion des disques
Méthode 2. Partitionner un disque dur externe avec AOMEI Partition Assistant Standard
De nos jours, les disques durs externes tels que les disques durs ou les SSD constituent le support de stockage étendu le plus populaire de notre temps. Pour leur grande capacité, leur stockage permanent, leur facilité de transport et d’autres fonctionnalités, ils sont largement utilisés pour stocker des données et des fichiers importants, ainsi que des images de sauvegarde du système. Pour mieux gérer vos données, vous pouvez commencer par partitionner votre disque dur externe. Il y a de nombreux avantages à partitionner un disque dur externe.
Pour partitionner un disque dur externe, il existe deux méthodes. Vous pouvez utiliser la Gestion des disques de Windows ou un outil de partition de disque tiers pour effectuer cette opération sans perte de données.
Si vous ne souhaitez pas télécharger d’autres outils de partition, vous pouvez utiliser le propre outil de partition de Windows pour partitionner le disque dur externe. Les outils intégrés actuels peuvent résoudre les opérations de base des partitions, telles que créer, supprimer, formater et redimensionner des partitions.
Tout d’abord, connectez le disque dur externe à votre ordinateur et voyons comment partitionner un disque dur externe avec la gestion de disque intégrée de Windows :
Si vous achetez un nouveau disque dur externe non partitionné, vous devez d'abord l'initialiser :
1. Cliquez avec le bouton droit de la souris sur « Mon Ordinateur/Ce PC » sur votre bureau, choisissez « Gérer » dans la fenêtre contextuelle.
2. Sélectionnez « Gestion des disques ». Une fenêtre contextuelle vous permettant d’initialiser le disque, sélectionnez le disque et choisissez le style de partition de votre choix, puis cliquez sur « OK ».
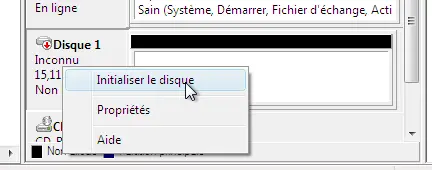
Ainsi, vous pouvez utiliser Gestion des disques Windows pour partitionner le disque dur externe. Voici un exemple de création de partition.
3. Cliquez avec le bouton droit sur votre disque dur externe, sélectionnez « Nouveau volume simple ».
4. Suivez l’assistant, terminez la taille, le système de fichiers et la lettre du lecteur, étape par étape. Après cela, cliquez sur « Terminer ».
Si vous pensez que la partition du disque dur externe est déraisonnable et que vous souhaitez simplement repartitionner le disque dur externe, vous pouvez utiliser Gestion des disques pour étendre la partition ou la réduire, la supprimer ou la créer.
Sauvegardez d'abord les données dessus pour éviter toute perte de données. Ensuite, suivez les étapes ci-dessous :
1. Accédez à la Gestion de disques. Si vous devez étendre la partition, vous pouvez cliquer dessus avec le bouton droit et sélectionner « Étendre le volume ».
2. Si vous devez réduire le volume, cliquez avec le bouton droit sur la partition et sélectionnez « Réduire le volume ».
Toutefois, vous pouvez rencontrer le problème Étendre le volume grisé ou Réduire le volume grisé lorsque vous utilisez Gestion des disques pour étendre ou réduire le volume. Que devrions-nous faire ?
Heureusement, vous pouvez le faire avec un outil de partition de disque tiers. Ici, je recommande vivement AOMEI Partition Assistant Standard, un logiciel de partition libre qui vous fournit de nombreuses fonctions pour partitionner un disque dur externe, comme créer/déplacer/réduire/étendre/formater/cloner une partition.
AOMEI est un logiciel de gestion de disque/partition tout-en-un, il est compatible avec Windows 11/10/8.1/8/7 et prend en charge les disques durs/SSD internes/externes de n'importe quelle marque. Il peut aussi cloner le disque dur vers SSD, tester la vitesse du disque, vérifier la partition, convertir NTFS en FAT32 sans perte de données, etc.
Utiliser AOMEI Partition Assistant Standard pour partitionner un disque dur externe est très pratique et efficace. Connectez d’abord le disque dur externe à votre ordinateur, puis les guides pas à pas du disque dur externe de partition sont les suivants :
Étape 1. Téléchargez-le et installez-le. Les informations de votre partition seront affichées sur l'interface principale. Cliquez avec le bouton droit sur une partition existante ou un espace non alloué sur le disque dur externe, sélectionnez Créer une partition.
Étape 2. Dans la fenêtre contextuelle, un curseur se trouve au milieu de la partition de sélection. Vous pouvez le faire glisser à droite ou à gauche pour ajuster les tailles de la partition. Vous pouvez également modifier directement la taille de la nouvelle partition. Et vous pouvez cliquer sur Avancé pour obtenir plus d'options. Cliquez sur OK pour continuer.
Étape 3. Il reviendra ensuite à la console principale et vous pourrez prévisualiser la partition. Cliquez sur Appliquer dans la barre d’outils pour valider l’opération.
Si vous souhaitez simplement réduire ou étendre votre disque dur externe, AOMEI Partition Assistant Standard peut également être le meilleur outil de partition de disque pour vous. Voici les étapes pour réduire une partition et étendre une autre.
Étape 1. Installez et lancez AOMEI Partition Assistant Standard. Cliquez avec le bouton droit sur la partition à réduire et choisissez Redimensionner/déplacer la partition.
Étape 2. Faites glisser la bordure gauche vers la droite ou la bordure droite vers la gauche pour réduire cette partition, puis cliquez sur OK.
Étape 3. Dans l'interface principale, vous pouvez voir qu'il y a espace non alloué à côté de la partition H, mais ce n'est que le résultat de prévisualisation. Si l'effet ne vous plaît pas, vous pouvez cliquer sur le Bouton Annuler (à côté du bouton Appliquer). Si tout est bien, cliquez sur Appliquer puis sur Exécuter pour valider les opérations en attente.
Étape 4. Cliquez avec le bouton droit sur la partition à étendre, puis choisissez Redimensionner/déplacer la partition.
Étape 5. La zone grisée est l'espace non alloué. Faites glisser la barre vers la droite pour l'ajouter à la partition C, puis cliquez sur OK.
Étape 6. Pour effectuer l'opération, cliquez sur Appliquer.
Étape 1. Faites un clic droit sur votre partition C et sélectionnez Avancé -> Fusionner les partitions.
Étape 2. Cochez l'espace non alloué et cliquez sur OK.
Étape 3. Cliquez sur Appliquer pour valider l'opération en attente.
Ensuite, la partition sera étendue.
Parfois, les utilisateurs souhaitent restaurer le disque externe à son état d'origine pour le réutiliser. Pour ce faire, AOMEI est aussi utile. Veuillez passer à son édition Pro.
Étape 1. Pour effacer toutes les données de votre disque dur externe, cliquez dessus avec le bouton droit de la souris et choisissez Effacer le disque dur.
Étape 2. Choisissez l'une des quatre options répertoriées. Pour l'effacement des données courantes, les deux premières options suffisent.
Étape 3. Cliquez sur Appliquer et ensuite Exécuter pour effectuer l'opération en attente.
Suivez ces étapes simples pour partitionner facilement et efficacement votre disque dur externe sans perte de données. Ensuite, vous pourrez facilement gérer vos données sur le disque dur externe. Vous pouvez le mettre à niveau vers AOMEI Partition Assistant Professional pour obtenir des fonctionnalités plus avancées, telles que la migration de l'OS sur SSD/HDD, partitionnement rapide, Windows To Go, la migration de l'OS d'un MBR vers un SSD ou un disque dur GPT, etc.
De plus, si vous utilisez Windows Server, vous pouvez télécharger AOMEI Partition Assistant Server, il prend en charge les systèmes Windows Server, tels que Windows Server 2022, 2019, 2016, 2012 (R2) et SBS 2003, 2008, 2011.