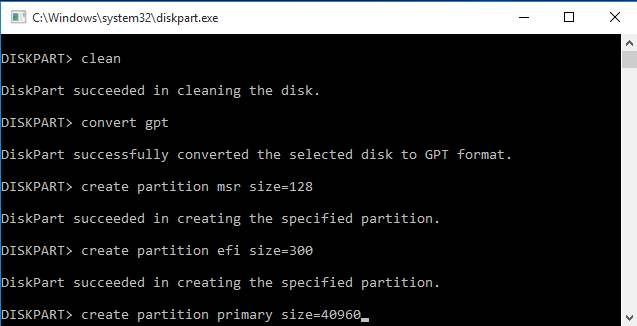Partition réservée GPT 128 Mo - 4 choses que vous devez savoir
Cet article vous présentera ce qu'est la partition réservée GPT 128 Go, comment gérer plusieurs partitions de récupération système et comment augmenter la partition réservée au système.
Qu'est-ce que la partition réservée au système ?
Les utilisateurs peuvent se renseigner sur la partition de 128 Mo créée avec la partition système de 100 Mo lors de l'installation de Windows. C'est ce qu'on appelle la partition réservée Microsoft ou MSR.
Une partition réservée Microsoft n'est créée que lorsqu'un lecteur est formaté au format en GPT, à savoir la table de partitionnement GUID (Globally Unique Identifier, en français : identificateur global unique) ou et lorsque le BIOS est défini pour UEFI (Unified Extensible Firmware Interface, en français : Interface micrologicielle extensible unifiée). Les disques de moins de 16 Go auront un MSR de 32 Mo, et les disques de plus de 16 Go auront un MSR de 128 Mo. La partition MSR est invisible dans « Gestion des disques » et les utilisateurs ne peuvent pas enregistrer ou supprimer des données sur la partition MSR.
Lors de l'installation de Windows 8, le système sera automatiquement divisé en 3 partitions, la partition 1, la partition 2 et la partition 3 respectivement. Les 300 Mo correspondent à la partition de récupération, 100 Mo la partition système et 128 la partition réservée au système.
Créer manuellement une partition réservée au système
Pour la création d'une partition réservée au système Microsoft, vous pouvez entrer dans WinPE et la créer manuellement. Voici les étapes détaillées.
Étape 1. Démarrez l'ordinateur à partir du disque d'installation et appuyez sur n'importe quelle touche pour continuer.
Étape 2. Cliquez sur Installer et définissez la langue et d'autres préférences. Cliquez ensuite sur « Suivant ».
Étape 3. Ouvrez l'invite de commande en appuyant sur Maj + F10.
Étape 4. Tapez la commande suivante et appuyez sur « Entrée » après chaque commande.
● diskpart
● list disk
● select disk 0
Étape 5. Si votre disque est de style MBR, vous devez le convertir en GPT à l'aide de la commande suivante.
● clean
● convert gpt
Étape 6. Utilisez ensuite la commande suivante pour créer une partition réservée au système.
● create partition msr size=128
● create partition efi size=300
● create partition primary size=40960
● exit
Étape 7. Revenez ensuite à la page « Installation de Windows», actualisez la page et sélectionnez le 40 Go à installer.
Comment gérer la partition de récupération supplémentaire ?
Après avoir converti MBR en GPT, le système distribuera une partition de récupération supplémentaire d'environ 500 Mo. Cette partition est cachée et vous ne pouvez pas la trouver dans l'explorateur de fichiers Windows. Certains utilisateurs souhaiteraient le supprimer pour libérer de l'espace. Cependant, vous ne pouvez pas le supprimer par la gestion des disques car il est protégé par le système. Il faut se tourner vers un outil professionnel.
AOMEI Partition Assistant Standard est un gestionnaire de disque gratuit qui peut vous aider à créer, redimensionner, étendre, cacher, supprimer, formater une partition. Avec cet outil, vous pouvez gérer facilement votre partition réservée et d'autres partitions de disque.
1. Supprimer la partition réservée GPT
Étape 1. Téléchargez AOMEI Partition Assistant et lancez le logiciel.
Étape 2. Cliquez avec le bouton droit sur la partition de récupération que vous souhaitez supprimer et sélectionnez Supprimer la partition.
Étape 3. Sélectionnez un moyen de supprimer la partition. Il est recommandé de choisir Supprimer rapidement la partition. Cliquez ensuite sur OK.
Étape 4. Cliquez sur Appliquer pour soumettre la modification.
2. Augmenter la partition réservée au système
Lorsque vous effectuez une mise à niveau vers Windows 10 à partir de Windows 8.1 ou Windows 7, la mise à niveau peut échouer avec le message d'erreur suivant : « Impossible de mettre à jour la partition réservée du système ». Cette erreur est généralement causée par un espace insuffisant sur la partition réservée au système. Dans ce cas, vous devez augmenter la taille de la partition réservée au système.
Étape 1. Faites un clic droit sur une partition redondante (ici, partition D) et sélectionnez Redimensionner/déplacer la partition pour générer de l'espace non alloué.
Étape 2. Dans la fenêtre contextuelle « Déplacer et redimensionner une partition », faites glisser le curseur de gauche à droit. Vous pouvez également entrer la quantité spécifique d'espace que vous souhaitez réduire. Après cela, cliquez sur OK.
Étape 3. Vous pouvez voir ici l'espace non alloué (partition *) après la partition réservée au système (supposant partition C).
Étape 4. Faites un clic droit sur la partition réservée au système et sélectionnez Redimensionner/déplacer la partition.
Étape 5. Dans la fenêtre contextuelle, faites glisser le curseur vers la droite pour ajouter l'espace non alloué à la partition réservé système. Cochez la case « J'ai besoin de déplacer cette partition ».
Étape 6. Cliquez sur Appliquer sur l'interface principale pour valider toutes les modifications.
Vous pouvez observer les changements de taille de la partition réservée au système (partition C) et partition D à travers les captures d'écran de l'étape 1, 3 et 6. La partition D est réduite de 10go et la partition réservée au système est augmentée de 10go. Et la valeur peut être déterminée par vous-même.
En plus, cet outil vous permet également de redimensionner d'autres partitions normales, et vous pouvez même redimensionner les partitions chiffrées.
Conclusion
Dans cet article, vous avez appris ce qu'est la partition réservée GPT 128 Go et comment gérer la partition de récupération supplémentaire et comment augmenter la partition réservée au système.
Avec AOMEI Partition Assistant, vous pouvez facilement gérer votre disque. Et Il a également de nombreuses autres fonctionnalités. Par exemple, vous pouvez déplacer la partition réservée GPT. Si vous supprimez accidentellement la partition EFI, vous pouvez utiliser AS. récupération de partition pour la récupérer. En outre, après l'installation de Windows, si vous n'êtes pas satisfait de la taille du disque dur, vous pouvez redimensionner le disque dur sans effort.