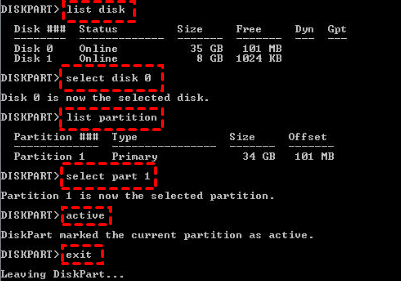Partition réservée au système est perdue | Pourquoi et comment récupérer ?
La partition réservée au système est perdue et vous ne puissiez pas démarrer l’ordinateur normalement ? Découvrez ce qu'est la partition réservée au système et comment la récupérer dans Windows et Server.
-
Qu'est-ce que la partition réservée au système et à quoi sert-elle ?
-
Problèmes causés par la partition réservée au système perdue
-
Comment récupérer la partition réservée au système dans Windows 7/8/10 ?
Qu'est-ce que la partition réservée au système et à quoi sert-elle ?
Tout d’abord, nous allons apprendre ce qu’est la partition réservée au système et quelle est sa fonction.
Depuis Windows 7, lorsque l’on installe Windows sur un disque propre, une partition nommée Réservée au système d’environ 100 Mo sera créée au début du disque, puis créés le lecteur système et d’autres lecteurs nécessaires. Habituellement, la partition réservée au système est de 350 Mo sous Windows 8 et 500 Mo sous Windows 10.
Cette partition est visible uniquement dans la Gestion des disques car Windows ne lui attribue pas de lettre de lecteur. Elle ne s’est pas affichée dans l'Explorateur de fichiers pour éviter que les fichiers stockés ne soient supprimés ou modifiés par erreur. En général, la partition est composée de deux parties.
● Gestionnaire de démarrage et fichier BCD. Au démarrage de l'ordinateur, le gestionnaire de démarrage de Windows lit les données du magasin BCD (Boot Configuration Data), puis démarre le système d'exploitation à partir du lecteur système. Il contient généralement deux dossiers - Boot et System Volume Information, et deux fichiers - bootmgr et BOOTSECT.BAK. C'est pourquoi vous ne pouvez pas démarrer l'ordinateur une fois la partition perdue.
● Les fichiers de démarrage utilisés pour le chiffrement du lecteur BitLocker. Si vous avez besoin de chiffrer le disque dur avec BitLocker, Windows sera démarré à partir des fichiers stockés dans la partition réservée au système non chiffrée. Et puis déchiffrez le lecteur système et assurez le démarrage réussi.
Après avoir compris l'importance de la partition réservée au système, vous pouvez comprendre le problème plus facilement.
Problèmes causés par la partition réservée au système perdue
Si vous supprimez la partition réservée au système, le problème sera grave. Votre tâche de sauvegarde planifiée peut échouer, ou vous ne pouvez pas mettre à niveau Windows 10 vers la dernière mise à jour avec l’erreur « Impossible de mettre à jour la partition réservée au système ». Si pire encore, vous constaterez que Windows ne peut pas démarrer avec un message « Système d'exploitation introuvable » sur l'écran.
La partition réservée au système manquante est souvent causée par une suppression incorrecte. Mais parfois ce problème se produit également après le clonage d'un disque à un autre. Il est possible que la partition n'ait pas été clonée au cours de ce processus, ou que la partition ait été renommée ou modifiée par le logiciel de clonage.
Quelle que soit la cause, vous pouvez trouver un moyen de résoudre ce problème.
Comment récupérer la partition réservée au système dans Windows 7/8/10 ?
✍ Remarque : des opérations inappropriées peut causer la perte de données. Veuillez effectuer une sauvegarde complète avant de commencer.
En bref, il y a 2 façons de résoudre ce problème. La première méthode ne demande pas l'aide d'un logiciel tiers, c'est de reconstruire la partition système. C'est-à-dire recréer la configuration du chargeur de démarrage. Voici les étapes détaillées.
Reconstruire la partition système
Cette méthode nécessite un disque d'installation de Windows ou un appareil de démarrage similaire pour vous aider à entrer l'invite de commandes WinPE.
1. Démarrez votre ordinateur à partir de Windows Installer. À l'étape « Où souhaitez-vous installer Windows », appuyez sur Maj + F10 pour faire apparaître l'invite de commande.
2. À l'invite, entrez « bcdboot c:\windows /s c: » et appuyez sur Entrée. Vous verrez un message : les fichiers de démarrage ont bien été créés.
3. À l'invite, entrez « bootrec /fixmbr » et appuyez sur Entrée.
4. Il y a de fortes chances que vous receviez l’erreur « Élément introuvable » après la commande. Ensuite, vous devez rendre la partition active en utilisant Diskpart. (Si aucun message d'erreur n'est reçu, passez à l'étape 6.)
5. Pour rendre la partition active, veuillez entrer les commandes suivantes une par une.
-
◆ diskpart
-
◆ list disk
-
◆ select disk n ( le numéro du disque système)
-
◆ list partition
-
◆ select part 1
-
◆ active
-
◆ exit (quittez diskpart)
6. Maintenant, entrez ces deux commandes pour reconstruire le fichier BCD.
- ◆ bootrec /fixboot
- ◆ bootrec /rebuildbcd
7. Lorsqu'il vous demande d'ajouter l'installation au démarrage, tapez O et appuyez sur Entrée. Ensuite, quittez l'invite de commande et démarrer votre ordinateur.
Si vous ne disposez pas d'un disque d'installation de Windows, vous pouvez jeter un coup d’œil à la deuxième méthode.
Récupérer la partition réservée au système via un outil professionnel
AOMEI Partition Assistant Professional peut récupérer la partition réservée au système si vous la supprimez par erreur, et corriger le problème de démarrage causé par la corruption de MBR. Il prend entièrement en charge Windows 10/8/7, 32 bits et 64 bits. Il fournit une interface graphique adaptée aux utilisateurs courants, ainsi que des opérations en ligne de commande pour les utilisateurs avancés. Obtenez-le et essayez.
Puisque votre ordinateur ne peut pas démarrer normalement, vous devez créer un support amorçable à l'aide de ce logiciel sur un autre ordinateur Windows. Ensuite, démarrez votre ordinateur à partir du support amorçable. Ce qui suit montrera les étapes.
Étape 1. Installez et exécutez AOMEI Partition Assistant sur un PC Windows en bon état. Insérez une clé USB dans le PC. Sur le logiciel, cliquez sur Outils en haut, puis sélectionnez As. de création de CD bootable dans le volet. Suivez l'assistant pour créer le support amorçable. Déconnectez la clé USB.
Étape 2. Insérez la clé USB amorçable dans votre ordinateur. Allumez et appuyez sur F2 pour entrer dans le BIOS. Modifiez l'ordre de démarrage sur la clé USB et appuyez sur F10 pour enregistrer les modifications et quitter.
Étape 3. Une fois démarré, vous verrez le logiciel AOMEI Partition Assistant chargé. Cliquez sur Récupérer en haut et Récupération de partition. Sélectionnez le disque à récupérer dans la fenêtre contextuelle.
Étape 4. Sélectionnez une méthode de recherche, Recherche rapide (recommandée) ou Recherche complète. Cliquez sur Suivant pour commencer l’analyse.
Étape 5. Sélectionnez la partition supprimée dans le résultat et cliquez sur Exécuter pour effectuer la récupération. Vous verrez l'info "Félicitations !" après. Cliquez sur Terminer pour quitter. Ensuite, veuillez fermer ce logiciel et redémarrer votre ordinateur.
Astuces :
◆ Si la partition n’est pas trouvée par la Recherche rapide, veuillez sélectionner Recherche complète et réessayer.
◆ L’as. de récupération de partition prend uniquement en charge la récupération d'un disque de base avec 512 octets par secteur et des partitions formatées avec le système de fichiers NTFS ou FAT32.
◆ S'il y a une partition sur la partition que vous allez récupérer, vous pouvez d'abord supprimer la partition existante via AOMEI Partition Assistant, puis récupérer la partition en suivant ces étapes.
◆ Si vous souhaitez résoudre le problème de démarrage du disque système, veuillez cliquer avec le bouton droit sur le disque, sélectionnez Reconstruire le MBR pour réparer MBR sans CD/DVD.
◆ En cas de la partition réservée au système manquante sur Windows Server 2008 R2, 2012 R2, SBS 2011, veuillez consulter AOMEI Partition Assistant Server, une version conçue pour le système d'exploitation de Server.
Résumé
Lorsque la partition réservée au système est perdue dans Windows 10, vous pourriez reconstruire la partition système avec des lignes de commande à l’aide d’un disque d’installation Windows, ou utiliser le logiciel AOMEI pour récupérer la partition supprimée ou formatée par erreur. Cet outil professionnel peut aussi vous aider à étendre la partition réservée au système si besoin.
AOMEI Partition Assistant peut aussi vous aider à redimensionner le disque C, à allouer de l'espace libre, à déplacer une partition, à fusionner des partitions sans perdre de données, à migrer l’OS vers SSD, à convertir MBR et GPT, à effacer SSD en toute sécurité, déplacer des logiciels d'un disque à un autre, récupérer des fichiers/dossier de la Corbeille supprimés, etc. En d'autres termes, il gère votre disque dur à tous les aspects. Obtenez-le et profitez-en maintenant !