Dans cet article, vous connaîtrez trois outils de format GPT courants et comment utiliser ces outils pour convertir MBR en GPT sous Windows 11, 10, 8, 7.

Comme nous le savons tous, MBR et GPT sont deux styles de partition différents. Ils sont utilisés pour stocker diverses données sur le disque, y compris le système d'exploitation Windows. MBR est un vieux style de partition, il ne peut diviser le disque en que 4 partitions primaires ou 3 partitions primaires + 1 partition étendue, et la taille maximale du disque pour MBR est de 2 To. Alors que GPT est un nouveau style de partition. Comparé à MBR, GPT n'a aucune restriction sur le nombre de partitions et la capacité du disque.
Afin d'utiliser pleinement l'espace disque, de nombreuses personnes souhaitent convertir un disque MBR en GPT. À ce stade, vous avez besoin d'un outil pour formater un disque en GPT.
Cette section vous présentera trois outils pour formater le disque en GPT, y compris des utilitaires intégrés à Windows et un logiciel tiers, et vous montrera l'utilisation détaillée de chaque outil.
La Gestion des disques vous permet de convertir MBR en GPT, mais vous devez supprimer toutes les partitions sur le disque avant la conversion. Il est préférable de sauvegarder les données avant de commencer.
Pour ouvrir la Gestion des disques, vous pouvez appuyer sur Windows + R, taper diskmgmt.msc et appuyer sur Entrée. Après l'affichage de l'interface de la Gestion des disques, faites un clic droit sur une partition du disque à convertir et sélectionnez Supprimer le volume. Utilisez cette méthode pour supprimer les autres partitions sur ce disque jusqu'à ce qu'il soit indiqué comme non alloué.
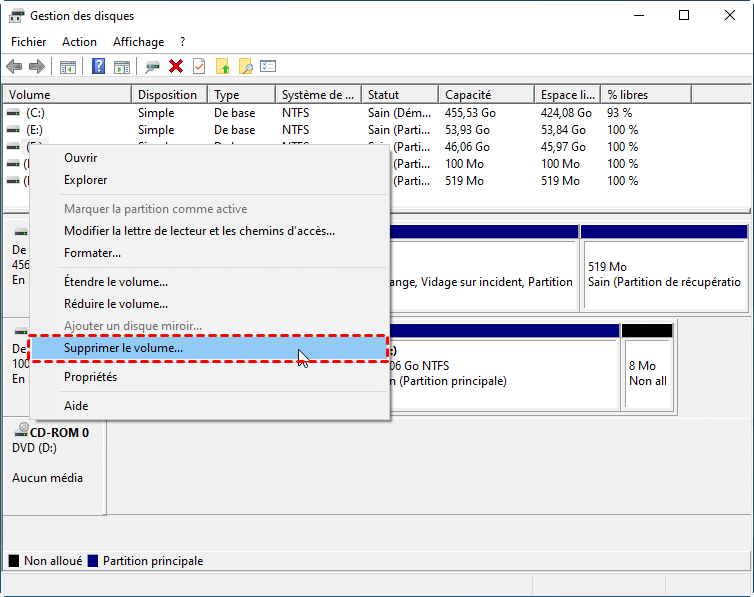
Après avoir supprimé toutes les partitions, faites un clic droit sur le disque que vous allez convertir et sélectionnez Conversion en disque GPT.
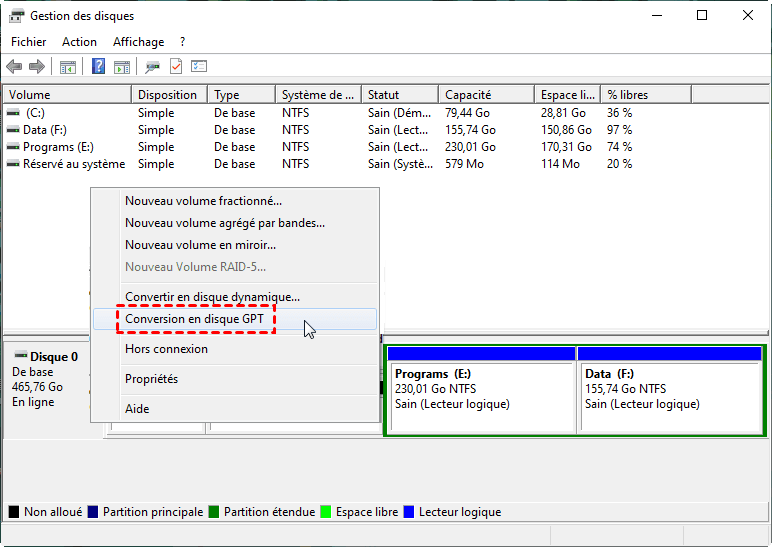
Comme la Gestion des disques, Diskpart est également un outil fourni avec Windows. Et pour l'utiliser pour formater un disque en GPT, vous devez également supprimer les partitions. Contrairement à la Gestion des disques, Diskpart exécute diverses opérations en tapant des commandes, ce qui convient aux personnes ayant des connaissances en informatique. Si vous souhaitez convertir MBR en GPT, vous pouvez suivre les étapes suivantes :
Étape 1. Appuyez sur Windows + R pour taper diskpart dans la boîte Exécuter et appuyez sur Entrée.
Étape 2. Tapez les commandes suivantes dans l'ordre et appuyez sur Entrée :
list disk
select disk n (n est le numéro du disque que vous souhaitez convertir en GPT)
clean (toutes les partitions sur le disque seront supprimées)
convert gpt
Après cela, tapez exit. Si tout se passe bien, seul l'espace non alloué se trouve sur votre disque GPT, et le disque ne peut être utilisé qu'après avoir créé de nouvelles partitions.
La méthode 1 permet de convertir le disque de données en GPT, mais elle ne peut pas convertir le disque système en GPT. La méthode 2 permet de convertir le disque système en GPT, mais il n'est pas facile pour tout le monde de taper des commandes. De plus, ces deux méthodes nécessitent de supprimer des volumes sur le disque, ce qui rend tout plus compliqué.
Heureusement, il existe un outil qui permet de convertir le disque de données/système en GPT sans supprimer les volumes. AOMEI Partition Assistant est l'un des principaux outils pour formater le disque en GPT du marché, qui prend en charge les utilisateurs de Windows 11, 10, 8, 7. Son fonctionnement est très simple, et même sans aucune expérience en informatique, vous pourrez l'utiliser. Des instructions concises sont fournies pour chaque étape.
De plus, vous pouvez l'utiliser pour convertir une partition principale en partition logique, convertir le disque dynamique en disque de base, etc.
Étape 1. Installez et lancez le logiciel, faites un clic droit sur le disque MBR que vous souhaitez modifier, puis choisissez Convertir en GPT ou cliquez sur le disque et choisissez Convertir en GPT dans la colonne de droite.
Étape 2. Dans la fenêtre contextuelle, cliquez sur OK pour continuer.
Étape 3. Cliquez sur Appliquer pour exécuter l'opération, puis votre disque sera converti en style de disque GPT.
Cet article explique en détail trois outils pour formater le disque en GPT et comment effectuer la conversion entre MBR et GPT. Au fait, AOMEI Partition Assistant Server est spécialement conçu pour les utilisateurs de Windows Server. Si vous souhaitez effectuer des opérations dans Windows Server, veuillez mettre à niveau vers la version avancée.