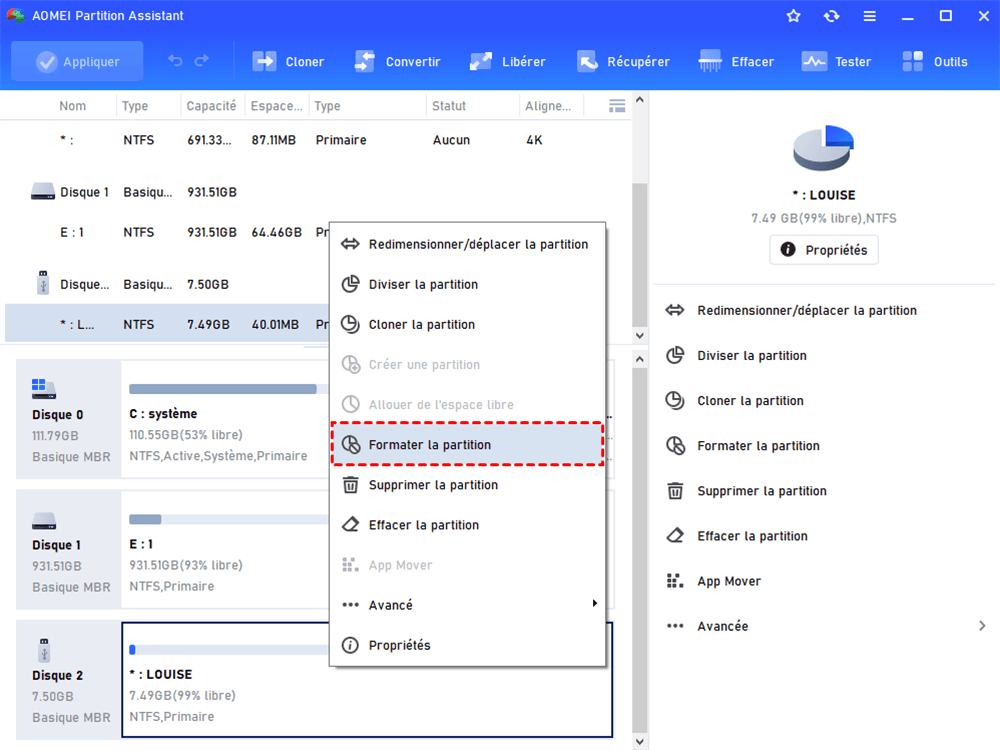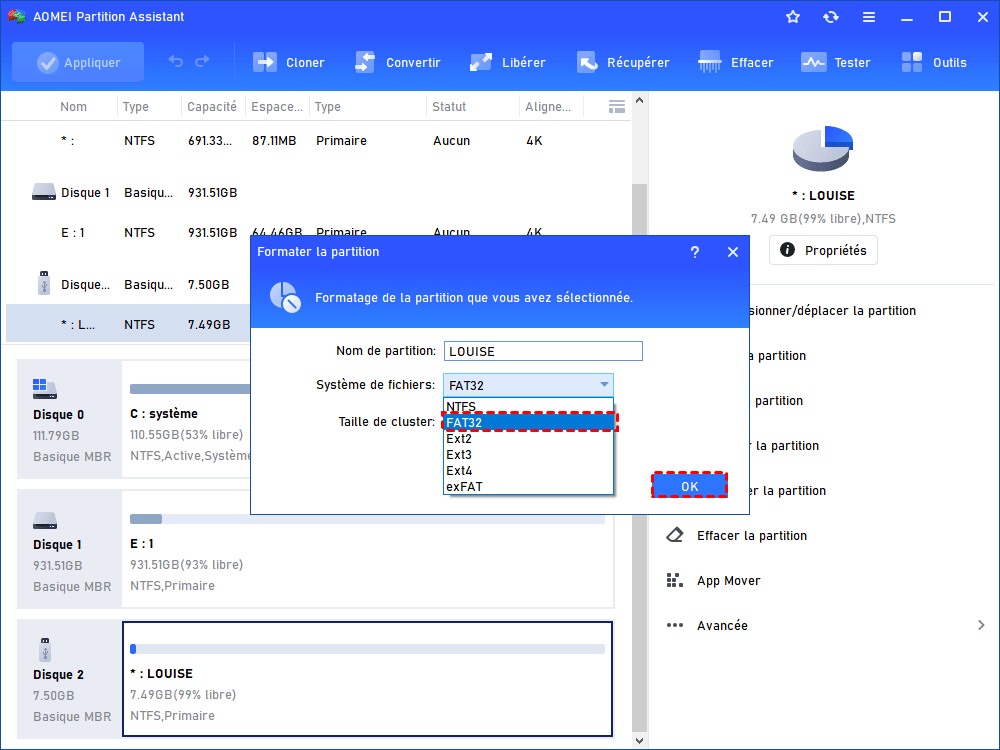Résolu : l'option FAT32 n'est pas disponible dans Windows 10, 8, 7
Si vous rencontrez le problème que l'option FAT32 n'est pas disponible, vous pouvez vous tourner vers cet article pour obtenir la raison de ce problème et comment le résoudre facilement et efficacement.
Pourquoi l'option FAT32 n'est pas disponible ?
Parfois, vous pouvez avoir besoin de formater le disque en FAT32, par exemple, de nombreux appareils ne reconnaissent que FAT32 et ne reconnaissent pas exFAT/NTFS (tels que PSP, XBOX360, certains téléviseurs et certaines machines XP sans patch exFAT). Ainsi, beaucoup d'utilisateurs voudraient formater le disque en FAT32.
Toutefois, vous pouvez rencontrer le problème que l'option FAT32 n'est pas disponible lorsque vous faites une opération de formatage de partition dans Windows 11/10/8/7. Pourquoi ce problème est apparu ? Il est généralement dû à ce que votre partition est plus grande que 32 Go.
Étant donné que l'option de formatage Windows par défaut autorise uniquement la partition FAT32 sur les lecteurs de 32 Go ou moins. En d'autres termes, la Gestion des disques ne vous permettra pas de formater la carte SD de 64 Go en FAT32. Et c'est pourquoi l'option FAT32 n'est pas disponible dans Windows 11/10/8/7.
Mais heureusement, si votre disque est plus grand que 32 Go et vous voulez le formater à FAT32 dans Windows 7/8/10, vous pouvez utiliser un logiciel tiers pour finir cette opération.
Comment formater une clé USB en FAT32 ?
Il y a deux méthodes pour formater une clé USB en FAT32 dans Windows 7/8/10. Et vous devriez vérifier la capacité de votre clé USB à l'avance. Si votre clé USB est de 32 Go ou moins, les deux méthodes ci-dessous peuvent vous aider. Sinon, tournez directement à la méthode 2.
Et tout d'abord, vous devez connecter lecteur flash à votre ordinateur, et assurez-vous qu'il peut être détecté.
Méthode 1. Formater la clé USB en FAT32 avec Gestion des disques
1. Cliquez avec le bouton droit sur l’icône Ordinateur de bureau et sélectionnez Gérer, puis cliquez sur Gestion des disques pour ouvrir la Gestion des disques.
2. Trouvez votre clé USB et faites un clic droit dessus, puis choisissez l’option Formater.
3. La fenêtre suivante demandera confirmation de l'action de formatage, comme toutes les données sur la partition sera perdue. Cliquez sur Oui pour continuer.
4. Ensuite, vous pouvez modifier le nom du volume, choisir le système de fichiers à partir de FAT32, NTFS et exFAT, définir la taille d'unité d'allocation, etc. Et vous pouvez suivre les paramètres par défaut, aussi. Après cela, cliquez sur OK.
5. Cliquez sur OK pour continuer lorsque vous avez demandé « Le formatage de ce volume effacera toutes les données qu’il contient. Sauvegardez toutes les données à conserver avant de formater. Voulez-vous continuer ? »
Méthode 2. Formater la clé USB en FAT32 avec un logiciel tiers (plus puissant)
Si l'option FAT32 n'est pas disponible dans la Gestion des disques, vous pouvez essayer d'utiliser un logiciel de formage pour terminer cette opération.
Comparez avec d'autres logiciels, ici, je recommande fortement AOMEI Partition Assistant - un outil puissant qui vous fournisse de nombreuses fonctionnalités utiles comme formater la partition, cloner disque dur vers SSD, fusionner deux partitions, étendre le disque C avec l'espace non alloué, migrer seulement OS vers SSD, installer windows 11/10 sur SSD sans problème de démarrage, convertir MBR en GPT sans perte de données, réparer le secteur de boot, déplacer un logiciel vers un autre disque dur, etc.
Vous pouvez l'utiliser pour formater votre disque en FAT32 facilement et efficacement. Et vous pouvez l'utiliser pour formater la clé USB, carte SD, ainsi que d'autres lecteurs de stockage dans Windows 11/10/8/7. L'exemple suivant va vous montrer comment formater la clé USB en FAT32 dans Windows 7.
- À savoir : Il peut formater une partition jusau'à 2 To en FAT32 et peut convertir entre FFAT32 et NTFS sans formater (sans perte de données).
Tout d'abord, connectez votre clé USB à votre ordinateur et assurez-vous qu'il peut être détecté.
Étape 1. Téléchargez, installez et lancez AOMEI Partition Assistant, vous verrez l'interface principale.
Étape 2. Cliquez avec le bouton droit sur la partition et sélectionnez Formater la partition.
Étape 3. Dans la fenêtre contextuelle, choisissez FAT32 dans le menu déroulant de Système de fichiers. Et vous pouvez également spécifier Taille du cluster si vous avez besoin. Ensuite, cliquez sur OK pour continuer.
Étape 4. Après cela, il va revenir à l'interface principale. Cliquez sur Appliquer > Exécuter après votre confirmation.
* Si votre clé USB apparaît comme un espace non alloué, vous pouvez cliquer avec le bouton droit et sélectionnez « Créer une partition » pour créer la partition FAT32 directement.
Conclusion
Ces opérations sont simples et rapides, suivez ces étapes simples, vous pouvez résoudre avec succès le problème que « l'option FAT32 n'est pas disponible » et formater la clé USB à FAT32 facilement et efficacement. Vous pouvez utiliser la fonctionnalité « Formater la partition » pour formater la clé USB de FAT32 à exFAT ainsi.
AOMEI Partition Assistant est un outil puissant de formatage de partition. En plus de formater/créer la partition, il a également de nombreuses autres fonctionnalités puissantes telles que redimensionner/déplacer/supprimer la partition, copier le disque, migrer OS vers SSD, récupérer des données supprimées/perdues sur le HDD/SSD/carte SD/micro SD/clé USB, créer des médias bootables, effacer le disque dur, réparer les probllèmes de démarrage, et ainsi de suite.